Un ghid complet pentru a vă familiariza cu aplicația
Noul suport Widget pentru ecranul de pornire din iOS 14 poate fi numit cu siguranță un favorit al fanilor. Sunt dispus să pariez că atunci când Apple a inventat aceste widgeturi personalizabile bogate în date pentru ecranul de pornire, în forma și forma în care există acum, nu și-ar fi putut imagina ce rol vor juca în îmbunătățirea esteticii iPhone-urilor noastre.
Și totuși, iată-ne! Oamenii se gândesc la toate modurile în care își pot aranja ecranele de pornire cu talent folosind widget-uri de dimensiuni diferite. Dar, desigur, nimeni nu se oprește aici. Chiar dacă Apple a aruncat oarecum bomba odată cu lansarea iOS 14 cu doar o zi de notificare, mulți dezvoltatori și-au împins aplicațiile la timp. O astfel de aplicație care a devenit extrem de populară este Widgetsmith.
Dacă ai căutat cu atenție rețelele sociale pentru a te inspira pentru estetica ecranului de pornire al iPhone, nu ai cum să nu fi întâlnit Widgetsmith în unele dintre aceste postări. Și acum vrei și tu să intri în acțiune. Am luat. De aceea, am compilat o descriere a modului de utilizare a acestei aplicații – doar pentru tine!
Utilizarea Widget Smith pentru widget-uri personalizate
Pentru a crea widget-uri noi folosind aplicația Widgetsmith, accesați mai întâi App Store, căutați „Widgetsmith” și instalați aplicația pe iPhone. Sau, faceți clic pe linkul de mai jos pentru a sări acolo într-o clipă.
obține widgetsmith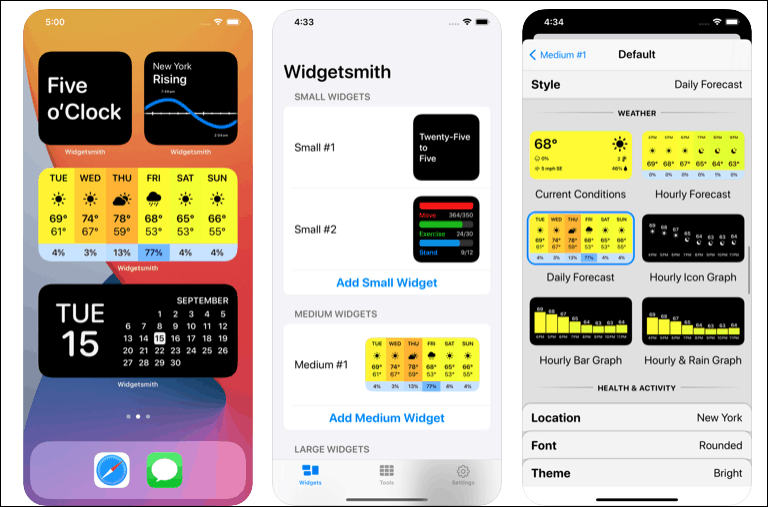
Acum, crearea unui widget cu Widgetsmith este un proces în două părți. În primul rând, trebuie să creați și să personalizați widgetul dorit din aplicație. Apoi, îl adăugați pe ecranul de pornire.
Crearea unui widget în aplicația Widgetsmith
Deci, mai întâi, deschideți aplicația. Se va deschide fila Widgeturi. Pe lângă cele trei widget-uri de dimensiuni diferite pe care Apple îți permite acum să le adaugi la ecranul de pornire, poți crea și un widget mic, mediu sau mare în Widgetsmith. De dragul acestui ghid, să creăm un mic widget.
Atingeți „Adăugați un widget mic” sub widgetul #1 mic.
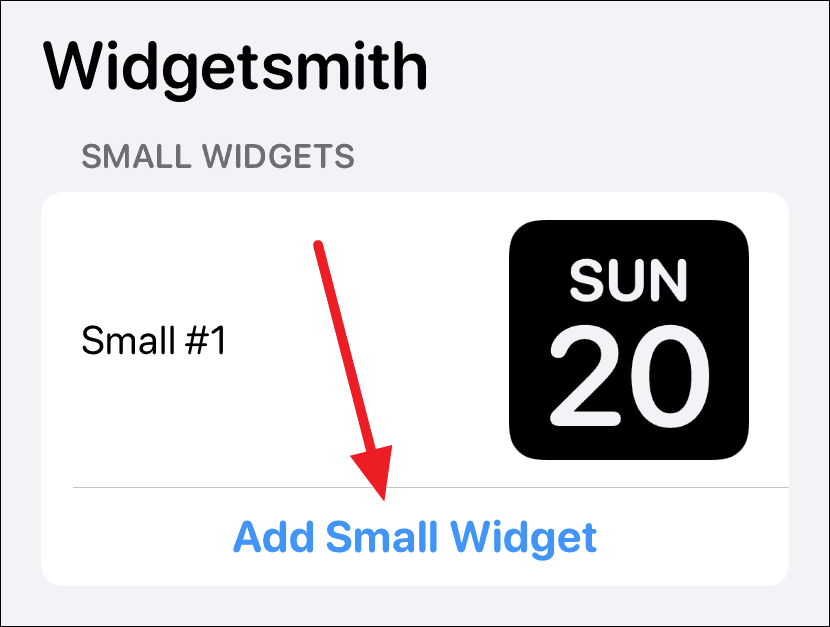
Va fi creat un widget #2 mic. Atingeți-l pentru a-l deschide și a-l personaliza.

În mod implicit, widgetul de dată va fi selectat. Atingeți opțiunea „Widget implicit”.
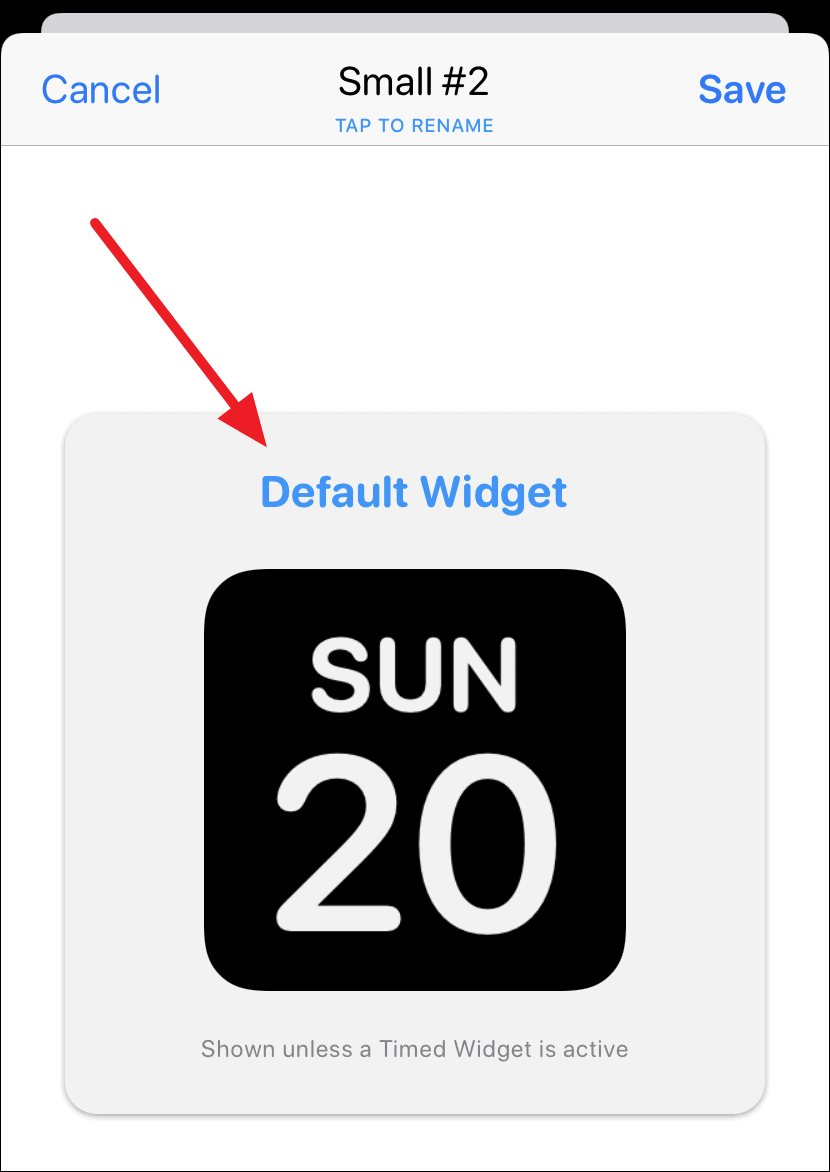
Se va deschide opțiunea „Stil”. Derulați în sus sau în jos pentru a selecta unul dintre celelalte stiluri din Ora, Calendar, Mementouri, Sănătate și activitate sau Astronomie. Abonații Premium pot accesa și widget-urile Weather & Tide. Există, de asemenea, o categorie „Personalizată” care vă permite să adăugați o fotografie sau un text ca widget. Aflați cum să adăugați o singură fotografie ca widget, și nu widgetul „Fotografia recomandată” de la Apple.
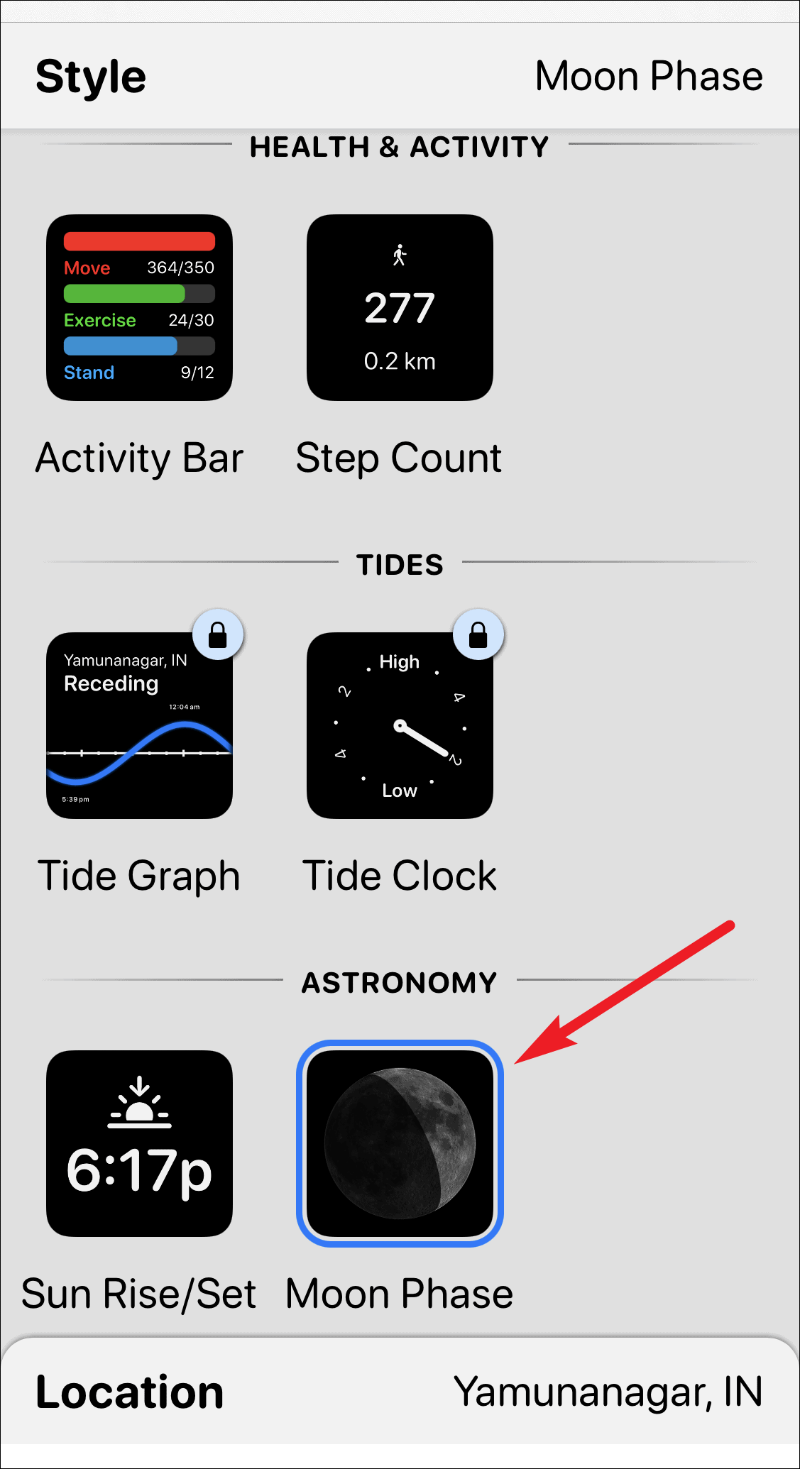
După selectarea stilului widgetului, puteți personaliza și fontul, culoarea textului (culoarea nuanței) și culoarea de fundal pentru widget. Atingeți opțiunile una câte una pentru a afișa ecranul personalizabil pentru fiecare și pentru a finaliza designul widget-ului.
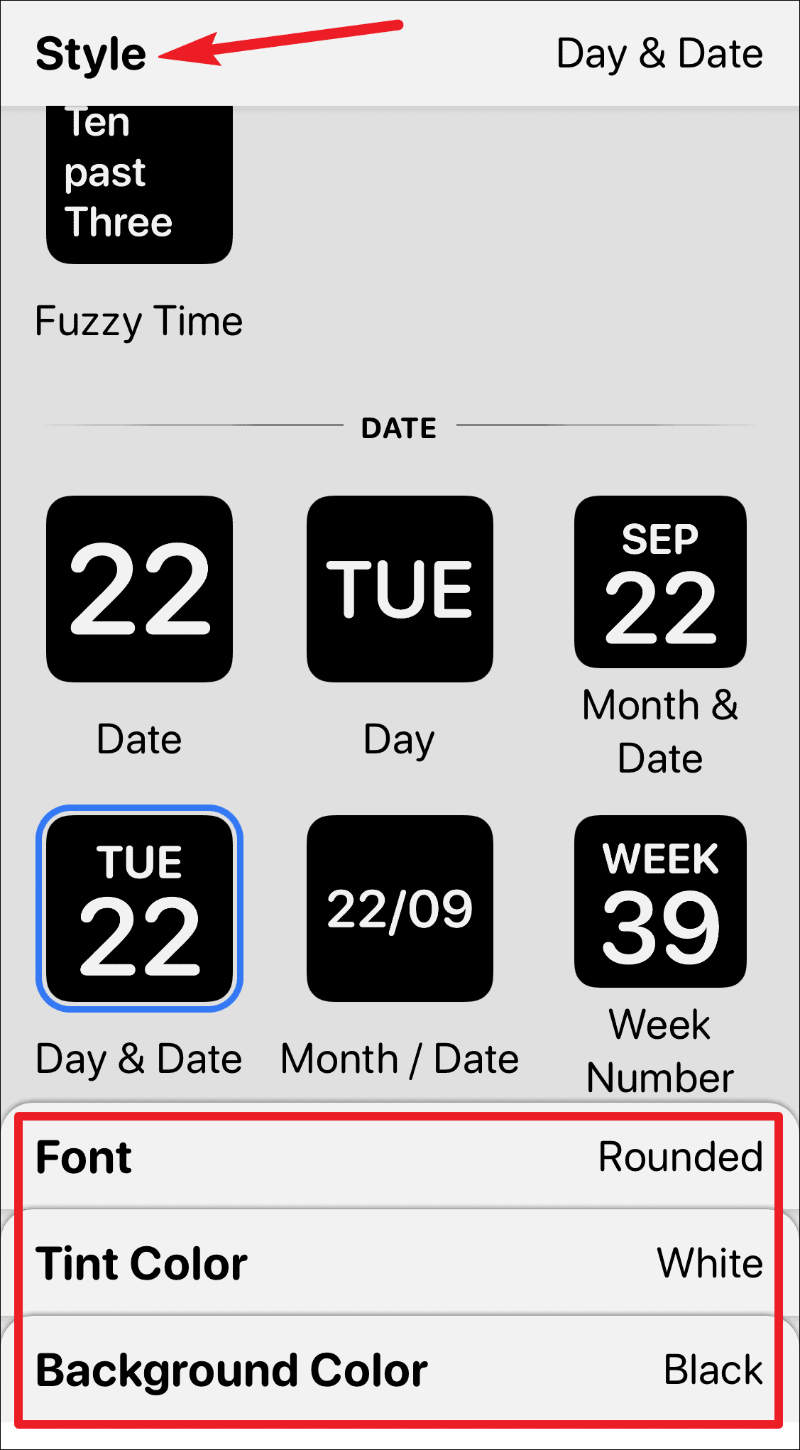
După finalizarea designului, atingeți eticheta „Small #2” din colțul din stânga sus al ecranului pentru a ieși din ecranul personalizabil.
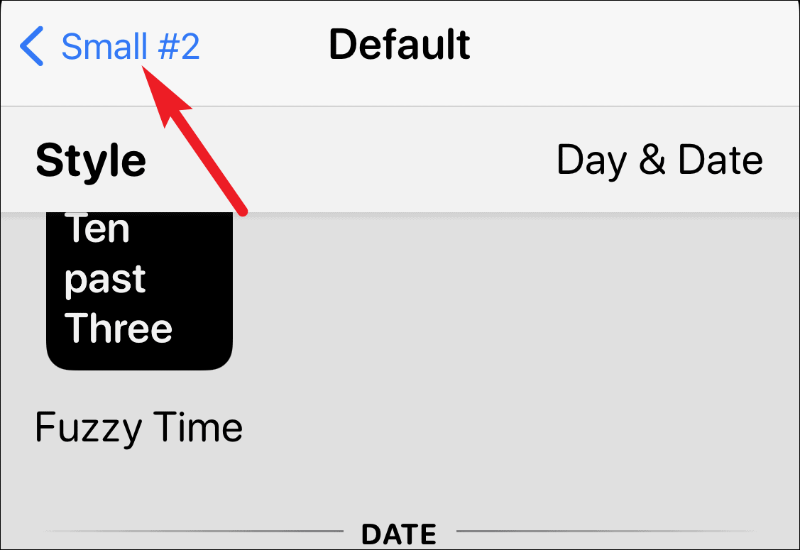
De asemenea, puteți redenumi widgetul dacă doriți. Apoi, atingeți opțiunea „Salvare” din colțul din dreapta sus.
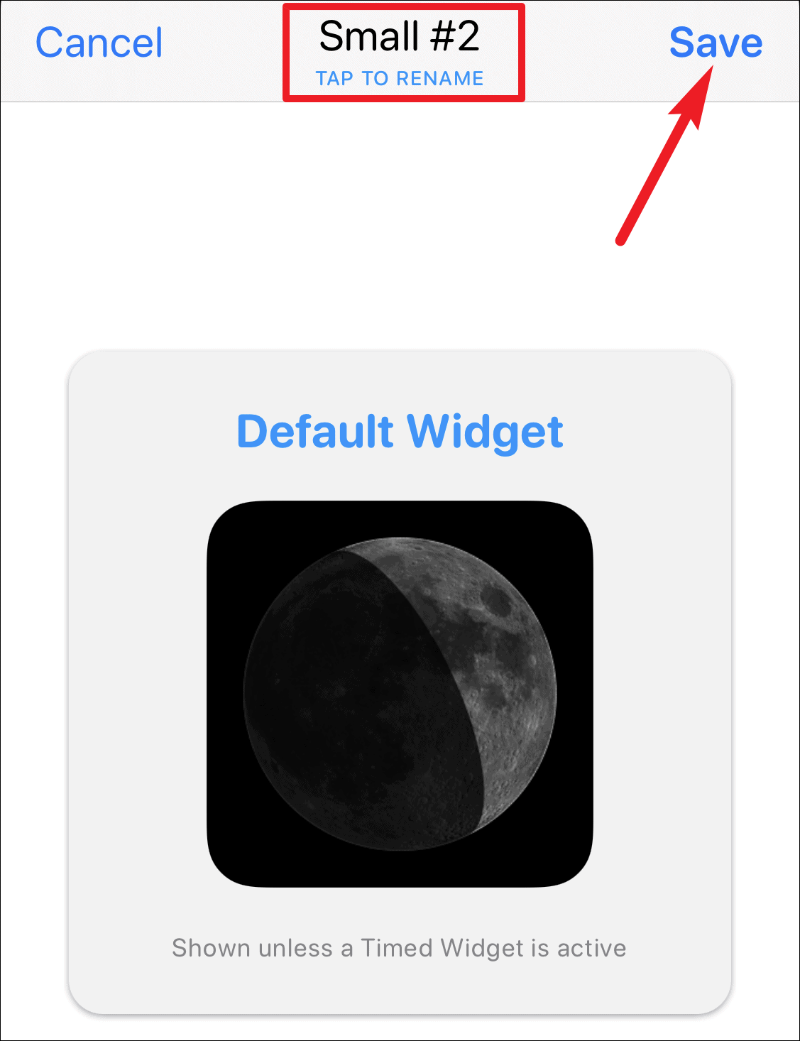
Și ați creat widgetul personalizat. Acum, este timpul să-l adăugați pe ecran.
Adăugarea widgetului la ecranul de pornire
Pentru a adăuga widget-ul pe ecranul de pornire, intrați în modul jiggly atingând lung o aplicație, un widget sau un loc gol de pe ecran. Apoi, atingeți butonul „Adăugați widget” (pictograma +) din colțul din stânga sus.
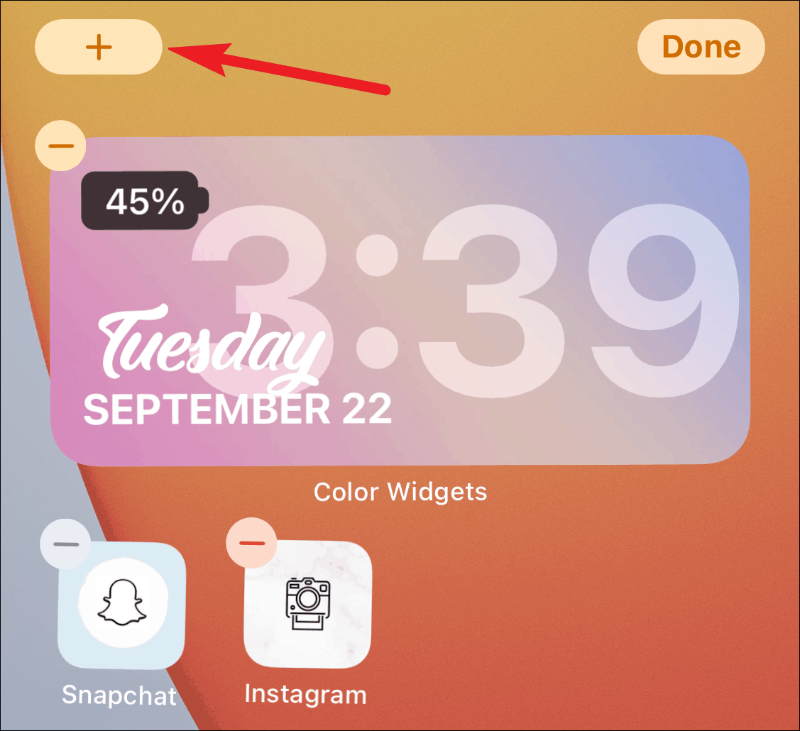
Se va deschide galeria de widget-uri. Derulați în jos și găsiți Widgetsmith din lista de widget-uri disponibile. De asemenea, puteți utiliza bara de căutare pentru a o găsi rapid.
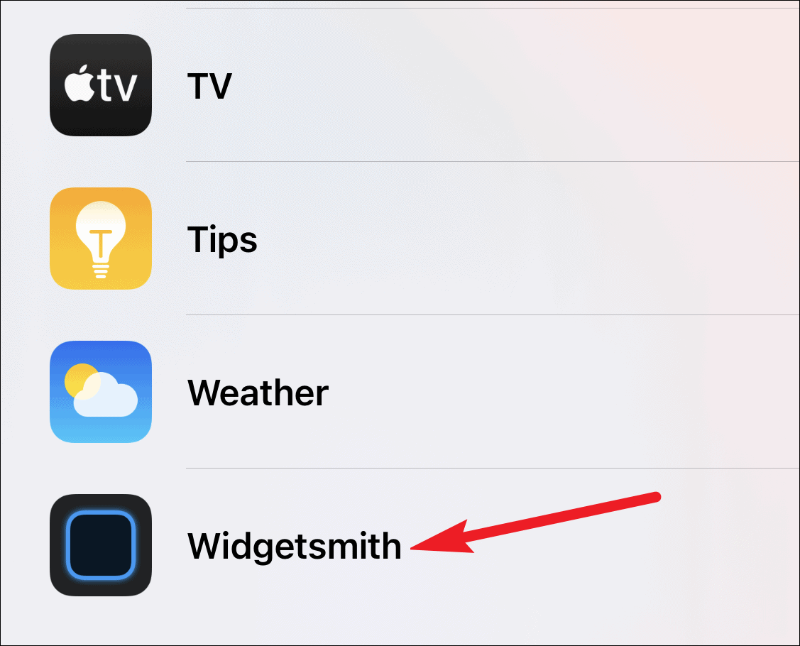
Acum, în funcție de tipul de widget pe care l-ați creat în aplicație, selectați dimensiunea widget-ului din ecranul de previzualizare; glisați spre stânga pentru a selecta widget-uri medii sau mari. Apoi, atingeți „Adăugați widget”.
Trebuie doar să aveți dimensiunea dorită pe ecran înainte de a apăsa butonul de adăugare widget pentru a-l selecta. Pe măsură ce am creat un mic widget în aplicație, vom adăuga un mic widget pe ecran. Trebuie să selectați widget-ul care corespunde dimensiunii widget-ului pe care l-ați creat.
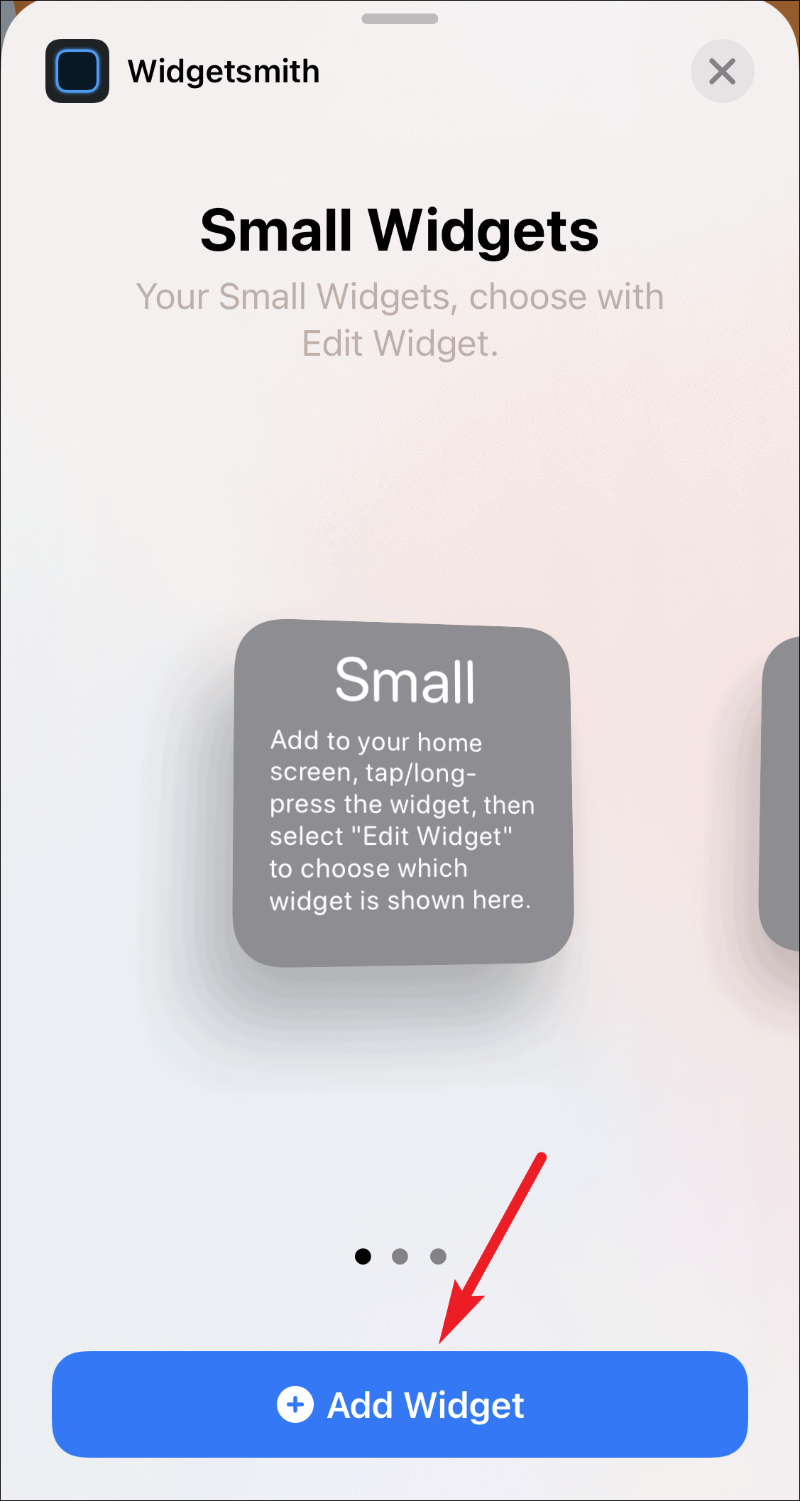
Aceasta va adăuga un mic widget pe ecranul de pornire, dar va fi gol. Atingeți și mențineți apăsat widgetul până când apare meniul de acțiuni rapide, apoi selectați „Editați widgetul” din opțiuni.
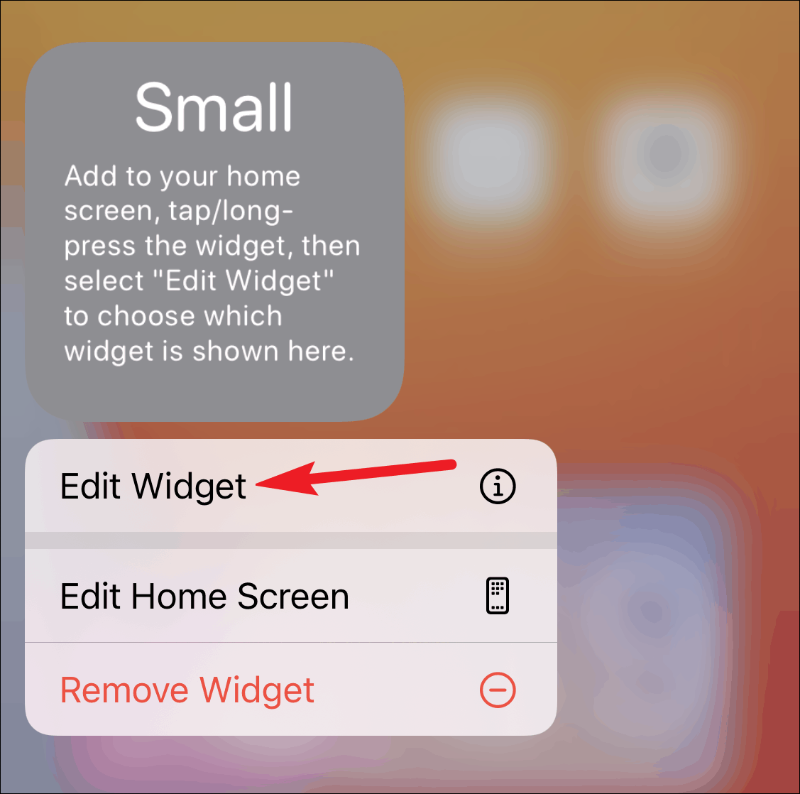
Va apărea lista cu widget-urile dvs. mici disponibile în aplicația Widgetsmith. Atingeți widgetul pe care doriți să îl adăugați; în acest caz, widget-ul „Small #2”.
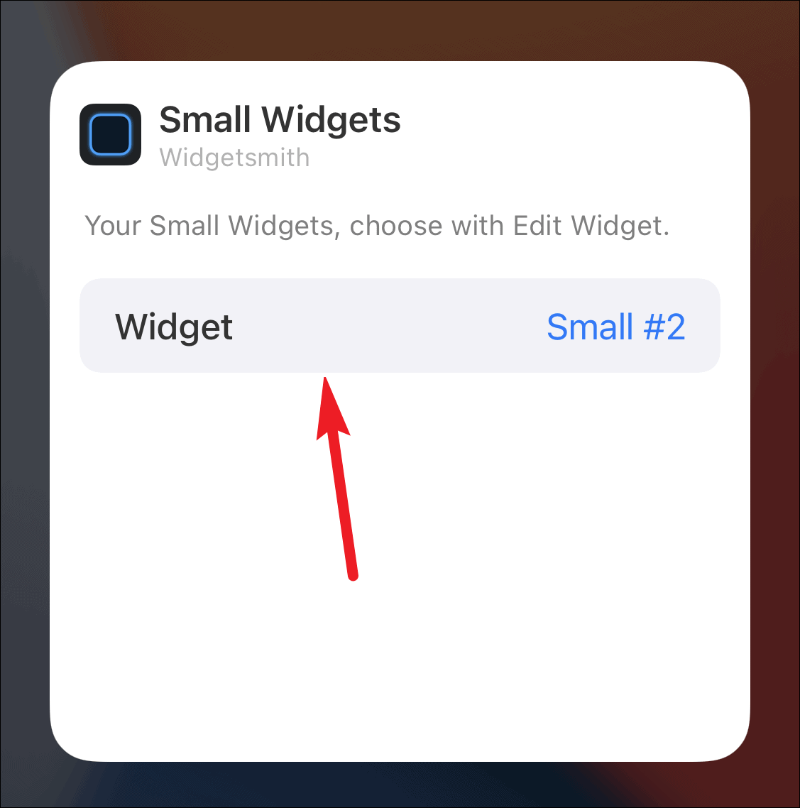
Widgetul va apărea în sfârșit pe ecranul de pornire.
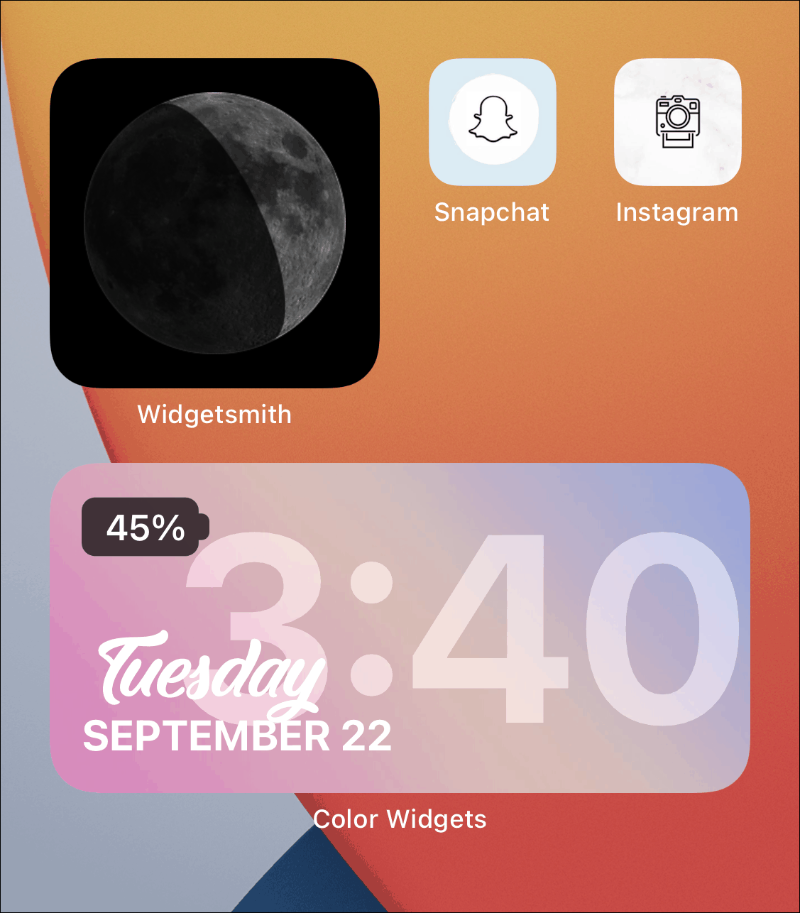
Utilizarea Widget Smith pentru widget-uri cronometrate
Una dintre cele mai bune utilizări ale Widgetsmith trebuie să fie widget-urile cronometrate. Deși iOS 14 are stive inteligente care folosesc inteligența de pe dispozitiv pentru a vă arăta diferite widget-uri în momente diferite, nu aveți control asupra acesteia. Widgeturile cronometrate din Widgetsmith sunt aici pentru a schimba asta.
Folosind widget-uri cronometrate, puteți decide ce widget va apărea pe ecranul de pornire. Aceasta este o modalitate excelentă de a economisi spațiu; Să fim sinceri, widget-urile pot aduna o mulțime de imobile pe ecranul de pornire.
După personalizarea stilului și designului widgetului, atingeți opțiunea „Adăugați un widget temporizat” de sub secțiunea „Widget implicit” pentru a-l transforma într-un widget programat.
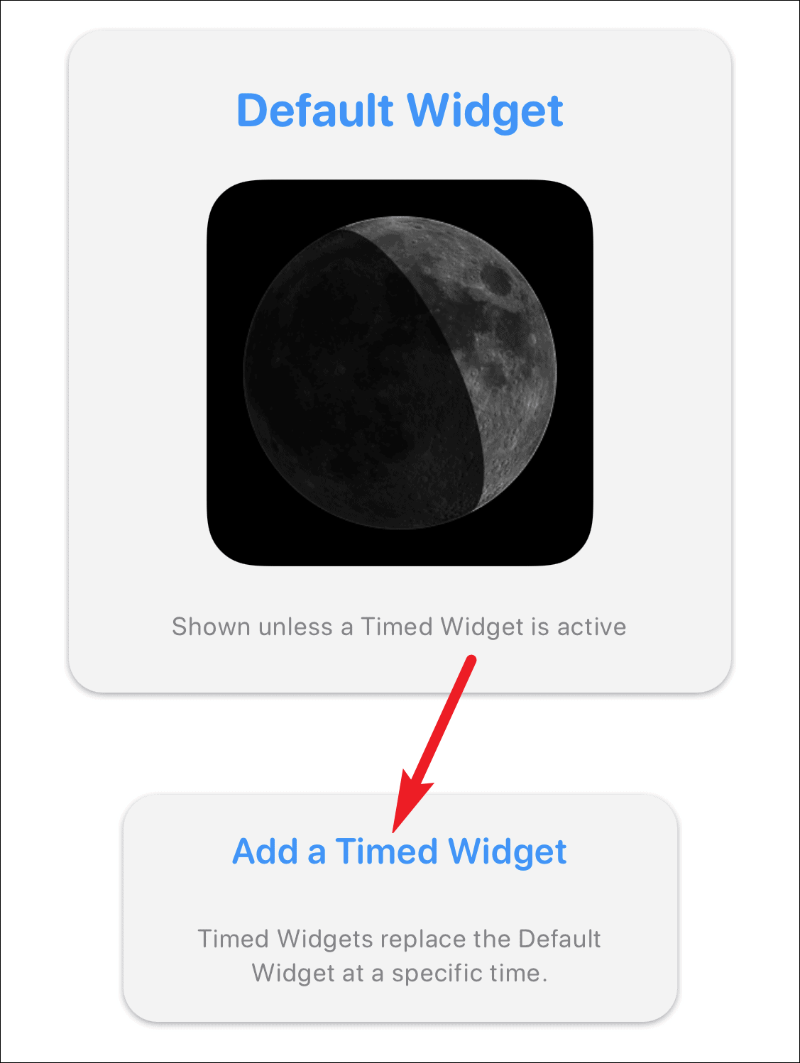
Se va deschide un ceas pentru a selecta programul pentru widget. Trageți fereastra de timp evidențiată la ora dorită la care doriți să programați widget-ul.
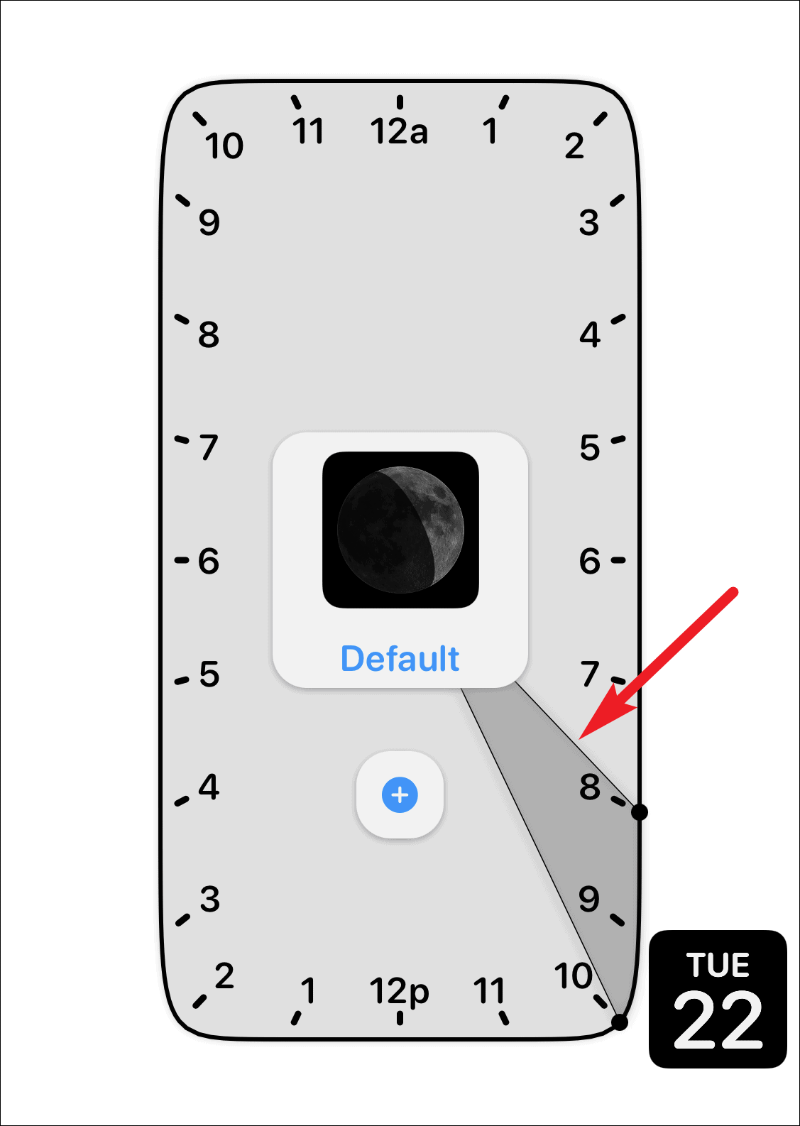
În mod implicit, intervalul de timp va fi de două ore. Dar puteți crește sau micșora această durată. Pentru a schimba durata, atingeți și trageți doar un braț al secțiunii evidențiate și eliberați-l în poziția dorită.
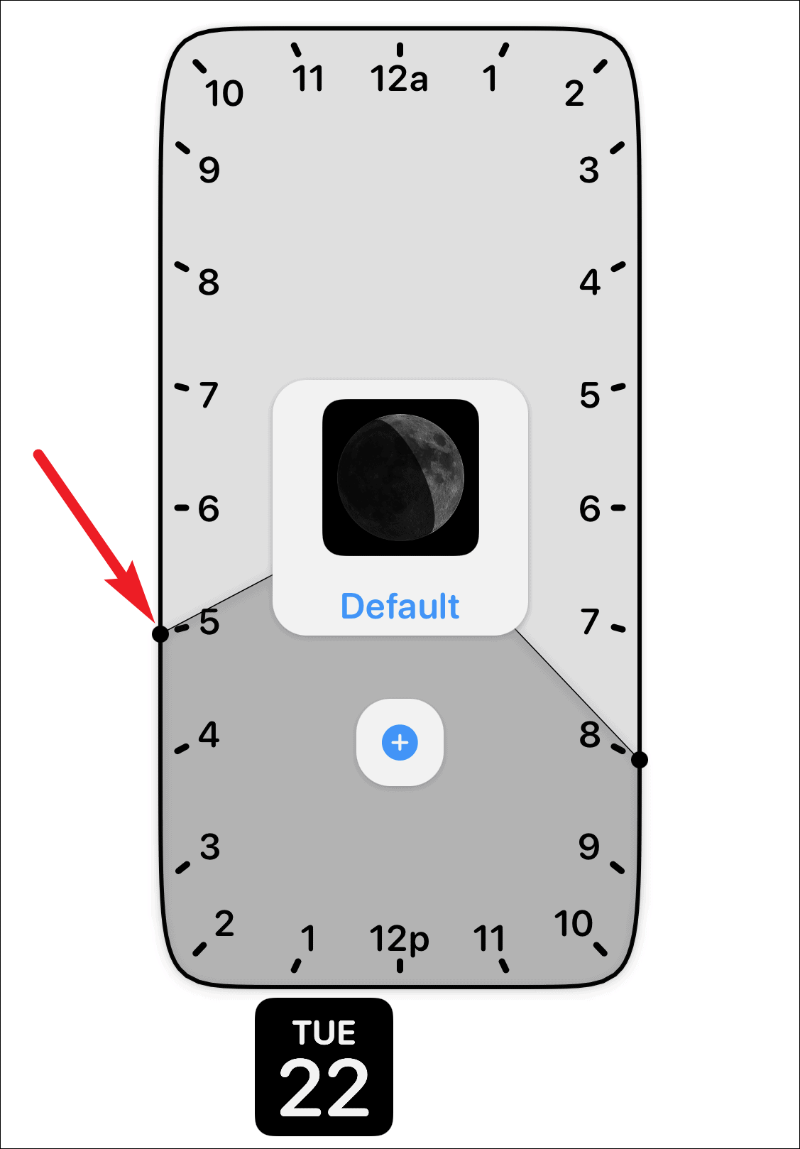
De asemenea, puteți programa un widget de mai multe ori în timpul zilei. După selectarea unui program, atingeți pictograma „+”. Va apărea o altă fereastră de timp. Trageți și setați-l la cealaltă dată pentru care doriți să programați widgetul. După setarea orei, atingeți opțiunea „Salvare” din colțul din dreapta sus pentru a salva modificările aduse widget-ului.
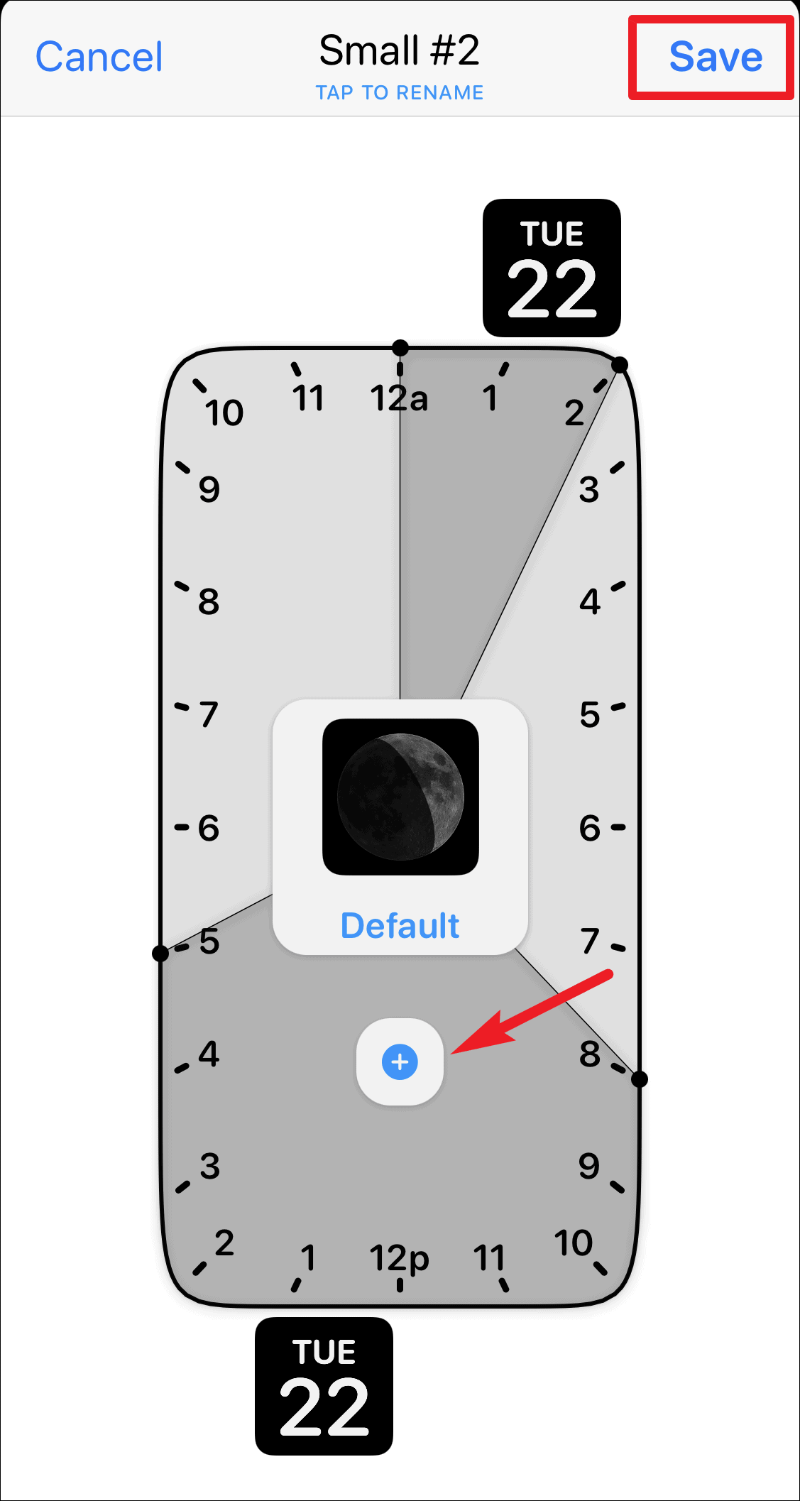
Notă importantă: Widgeturile cronometrate au nevoie de un widget obișnuit și activ pe ecranul de pornire pentru a-l înlocui când va veni momentul. Nu poate apărea din aer pe ecranul principal. Deci, dacă ați programat un widget mic, cronometrat, ar trebui să existe un alt widget mic de la Widgetsmith pe ecranul de pornire. Și când este timpul, widget-ul programat își va lua locul în acea fereastră de timp.
Widgetsmith este o aplicație excelentă pentru a personaliza ecranul de pornire al iPhone-ului tău cu diferite widget-uri. Și faptul că puteți programa chiar și widget-urile îl face și mai bun. Nu e de mirare că continuă să apară peste tot pe rețelele sociale!
