Ai mereu deschise un miliard de file? Aflați cum să creați un grup de file în Safari pentru a gestiona filele în mod eficient și a vă dezordine munca de cercetare.
Este doar începutul WWDC 2021, iar Apple a lansat deja actualizări masive pentru aproape toate produsele sale. Noul iOS 15, macOS Monterey, WatchOS 8 și așa mai departe.
Deși Apple îi place să-și aducă jocul „A” la fiecare oportunitate oferită, Safari nu a primit toată dragostea pe care o merita din partea echipei de proiectare în ultima vreme. Acestea fiind spuse, ne bucurăm că Safari a revenit cu succes anul acesta!
Safari a fost complet renovat, punct. Apple a reușit cu siguranță să ofere mai multe proprietăți imobiliare pentru paginile web decât înainte prin adoptarea unui nou limbaj de design.
Din fericire, Apple nu s-a oprit aici, Safari tocmai a intrat în magazin cu o serie de funcții noi despre care vă vom spune cu siguranță. Cu toate acestea, deocamdată, să știm mai multe despre caracteristica Safari Tab Group.
Ați simțit vreodată nevoia să vă salvați filele și doriți să le vizitați mai târziu? Sau ți-ai dorit, ai avut vreo modalitate de a gestiona mai bine filele? Ei bine, totul este acum posibil pe noul Safari care se lansează pe macOS, iOS și iPadOS.
Ești încântat să afli mai multe despre asta? Ei bine, derulează deja în jos!
Notă: Aceasta este o funcție beta și nu va fi disponibilă în general până la lansarea publică a iOS 15 sau macOS 12 mai târziu în toamna anului 2021.
Utilizarea grupurilor de file în Safari pe Mac
Dacă utilizați Safari pentru a căuta alte nevoi de navigare pe web, știți cât de aglomerat este să gestionați file în mai multe ferestre Safari. Din fericire, cu Grupuri de file în Safari pe macOS 12, vă puteți organiza filele deschise de toate tipurile în grupuri diferite, astfel încât să le accesați din nou și din nou să fie mai ușor și mai rapid.
Creați un grup de file pe Mac
Pentru a crea un grup de file în Safari pe Mac, Deschideți „Safari” pe Mac și faceți clic pe pictograma „Bară laterală” din colțul din stânga sus al ferestrei Safari.

Dacă aveți câteva file deschise (să zicem 4 file) în Safari, veți vedea o opțiune „4 file” în panoul Sidebar. Puteți crea un grup de file din filele deschise în prezent în browser făcând clic dreapta pe opțiunea „File” din bara laterală și selectând „Grup de file noi cu 4 file” din meniul extins.

Imediat după ce creați un grup, veți avea opțiunea de a da un nume grupului de file. Dați-i un nume relevant și apăsați pe Enter.

Asta e. Noul dvs. grup de file de file deschise în browser este acum creat.
De asemenea, puteți crea un nou grup de file goale pur și simplu făcând clic pe pictograma „+” din colțul din dreapta sus al panoului Sidebar și selectând opțiunea „New Empty Tab Group” din meniul extins.

Dați un nume noului grup de file gol și apoi toate filele pe care le deschideți în timp ce acest nou grup de file este selectat vor fi adăugate automat la grup.
Vizualizați toate filele dintr-un grup de file în vizualizarea grilă
Pentru a vedea o prezentare generală a tuturor filelor deschise într-un grup de file, pur și simplu faceți clic pe pictograma „Grilă” de lângă numele grupului de file din panoul barei laterale.

Alternativ, faceți clic dreapta pe grupul de file și selectați „Afișați prezentarea generală a filelor” dintre opțiunile disponibile.

Mutați filele dintr-un grup în altul
De asemenea, puteți muta file dintr-un grup de file în altul. Pentru a face acest lucru, faceți clic dreapta pe fila pe care doriți să o mutați din bara de file, apoi treceți cursorul peste opțiunea „Mutați în grupul de file”, apoi selectați grupul de file în care doriți să mutați fila. De asemenea, puteți selecta „Pagină de pornire” pentru a muta fila în file negrupate în Safari.

Ștergeți un grup de file pe Mac
Din panoul Sidebar din Safari, faceți clic dreapta pe grupul de file pe care doriți să îl eliminați și selectați „Ștergeți” din opțiunile disponibile.

Notă: Ștergerea unui grup de file în Safari închide toate filele deschise din grupul șters. Deci, fiți atenți la asta. Nu este ca și cum filele deschise s-ar transfera în pagina de pornire (unde trăiesc filele negrupate).
Utilizarea grupurilor de file în Safari pe iPhone
Funcția Grupuri de file din Safari este disponibilă universal atât pe dispozitivele macOS, cât și pe iOS. Puteți crea și utiliza grupuri de file pe iPhone la fel de bine ca și pe Mac și este extrem de util în multe feluri pe ambele platforme.
Creați un grup de file pe iPhone
Ei bine, prima și cea mai importantă cerință pentru a crea Tab Group pe Safari este să obțineți iOS 15 pe iPhone.
Odată ce sunteți pe iOS 15, deschideți Safari pe iPhone din ecranul de pornire.

Noul Safari are o bară de adrese în partea de jos a ecranului. Acest lucru facilitează accesul la filele deschise. Atingeți pictograma „File” din colțul din dreapta jos al ecranului pentru a vedea toate filele deschise în Safari într-o vizualizare Grilă.
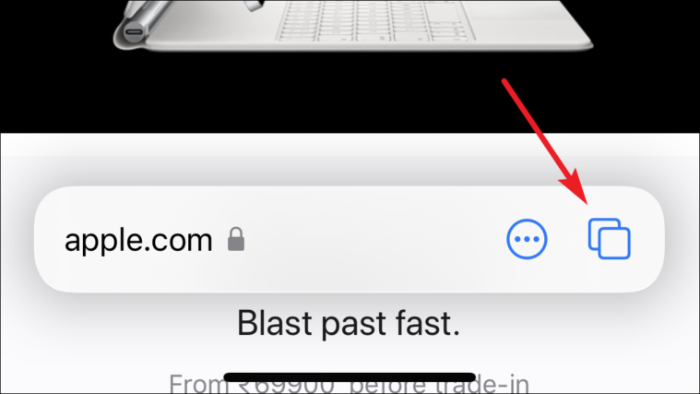
Acum, în partea de jos, în centrul ecranului, atingeți opțiunea de selectare „Grup de file” pentru a deschide meniul Grupuri de file în Safari.
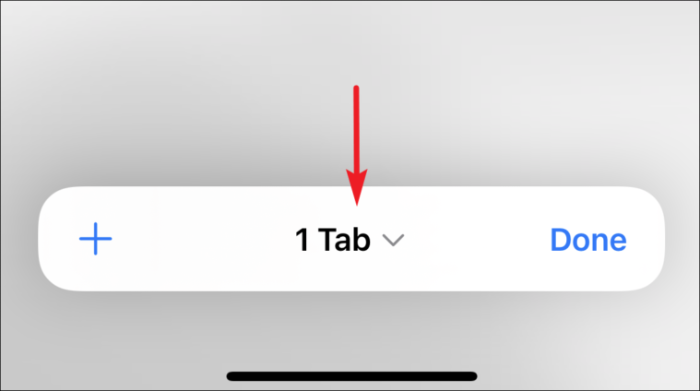
Dacă doriți să creați un nou grup de file, faceți clic pe „New Empty Tab Group” pentru a crea un nou grup de file care cuprinde o singură filă goală.
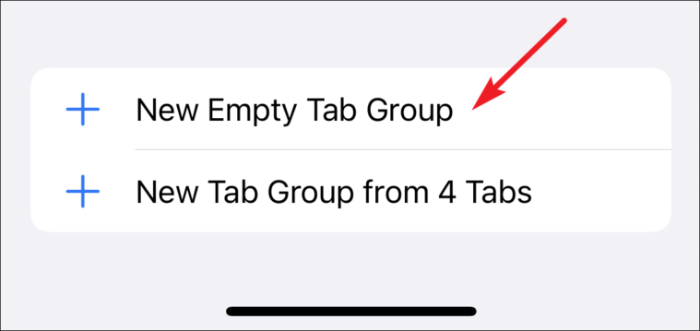
Dacă doriți să creați un grup de file cu toate filele deschise, apoi faceți clic pe opțiunea „Grup nou de file din ## file” pentru a crea un grup de file care să cuprindă toate filele deschise în prezent.
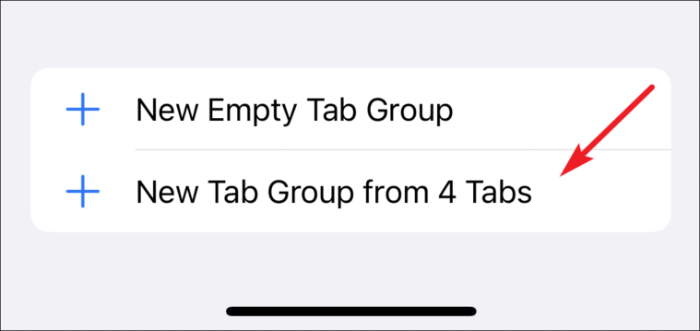
Apoi, dați un nume adecvat pentru grupul de file și apăsați pe butonul „OK”.
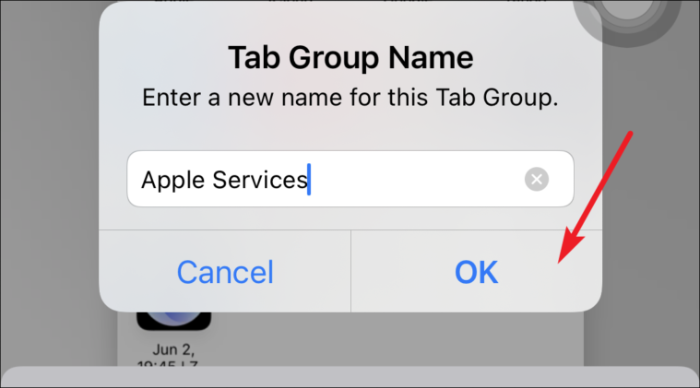
Va fi creat un grup de file și veți vedea numele acestuia în opțiunea de selectare a grupurilor de file. Atingerea selectorului va deschide meniul Grupuri de file unde puteți comuta între toate grupurile de file pe care le creați sau puteți ieși dintr-un grup de file.
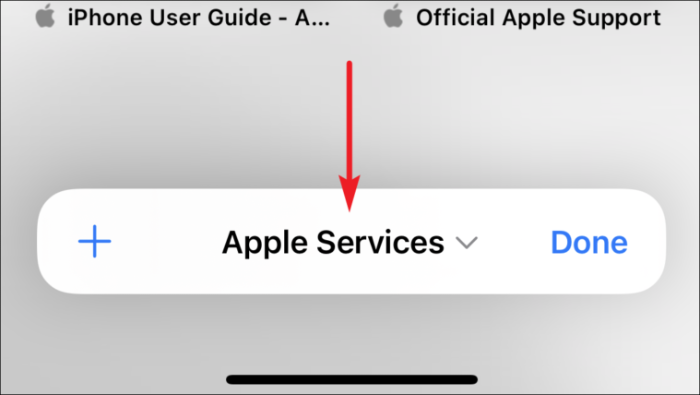
Pentru a deschide o filă nouă în afara grupului de file activ în prezent în Safari, atingeți opțiunea „Pagină de pornire” din meniul Grupuri de file. Sau, faceți clic pe „New Empty Tab Group” pentru a crea un alt grup de file (dacă este necesar).
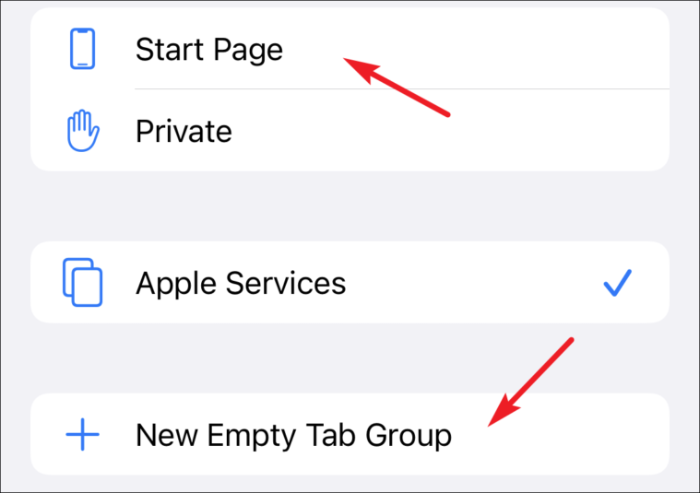
Redenumiți un grup de file în Safari pe iPhone
Pot exista cazuri în care ar trebui să redenumiți un grup de file. Cu toate acestea, puteți oricând să vă îndreptați spre Mac și să o faceți cu ușurință de acolo. Este esențial să știi cum să faci asta de pe telefon dacă vrei vreodată.
Deschideți meniul Grupuri de file atingând partea centrală de jos a barei de jos de pe ecranul de vizualizare a grilei de file deschise.
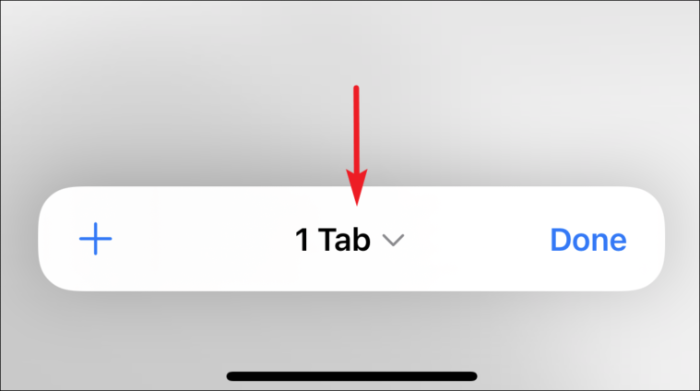
Apoi, atingeți butonul „Editați” din colțul din stânga sus al meniului Grupuri de file.

Apoi, atingeți butonul „Mai multe opțiuni” (trei puncte într-un cerc) și selectați opțiunea „Redenumire”.
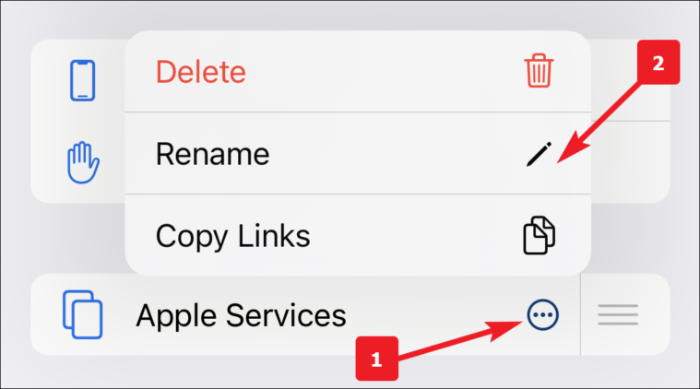
Alternativ, puteți, de asemenea, să glisați spre stânga pe grupul de file și să apăsați pe pictograma „Editați” pentru a redenumi grupul.
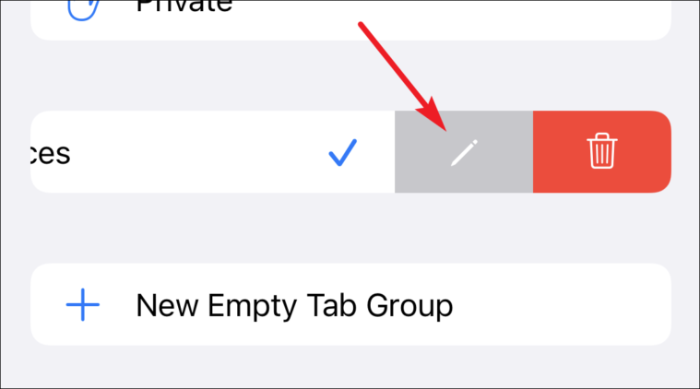
În cele din urmă, introduceți numele dorit pentru grupul de file și faceți clic pe butonul „OK” pentru a aplica modificările.
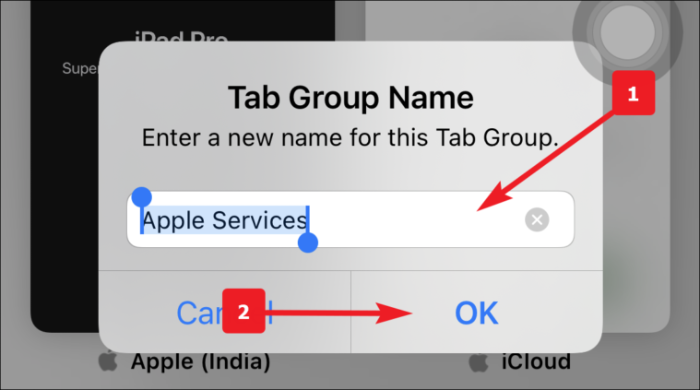
Ștergeți un grup de file în Safari pe iPhone
Ei bine, ați învățat cum să creați un grup de file în Safari. Acum, este la fel de important cum să ștergeți unul.
Deschideți meniul Grupuri de file atingând partea centrală de jos a barei de jos de pe ecranul de vizualizare a grilei de file deschise.
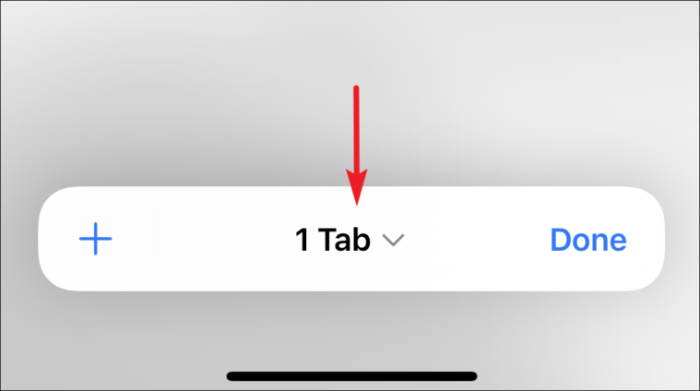
Acum, atingeți butonul „Editați” din colțul din stânga sus al panoului Grup de file.

Apoi, atingeți butonul „Mai multe” (trei puncte într-un cerc) și selectați „Ștergeți”.

Alternativ, puteți, de asemenea, să glisați spre stânga pe grupul de file și să apăsați pe pictograma „Șterge” pentru a șterge grupul.

În cele din urmă, faceți clic pe butonul „Ștergeți” din alertă pentru a aplica modificările.

Mutați o filă într-un alt grup de file
Mai întâi, accesați grupul de file din Safari din care doriți să mutați pagina. Apoi, pur și simplu apăsați și mențineți apăsată pagina web pe care doriți să o mutați.

Din meniul pop-up care apare, atingeți opțiunea „Mutați în grupul de file” din listă.

Apoi, atingeți „Grupul de file” în care doriți să mutați pagina. Alternativ, puteți apăsa și pictograma „Copiere” pentru a copia pagina într-un grup de file diferit.

Rearanjarea filelor într-un grup
Safari vă permite, de asemenea, să rearanjați filele în interiorul unui grup de file. Ar putea fi util atunci când aveți o mulțime de file prezente într-un grup.
Pur și simplu țineți apăsată orice filă din grup și selectați opțiunea „Aranjați filele după titlu” dacă doriți să le aranjați în ordine alfabetică. În caz contrar, apăsați pe „Aranjați filele după site” pentru a le aranja în funcție de site-urile dvs. cele mai vizitate.

Închideți toate filele dintr-un grup de file
Cu grupurile de file, probabil vei ajunge cu multe file deschise în grupuri diferite. Sună obositor chiar și să te gândești la închiderea manuală a fiecăruia dintre ele.
Ei bine, pentru salvarea noastră, Safari are o modalitate de a închide fiecare filă din grup, cu excepția celei pe care ați selectat-o.
Mai întâi, deschideți grupul de file din care doriți să închideți filele deschise, apoi atingeți și mențineți apăsată una dintre filele deschise din Vizualizarea grilă a filelor. Se va afișa un meniu pop-up, apăsați pe opțiunea „Închide alte file” din fereastra pop-up.

Aceasta va șterge toate filele deschise din grup, cu excepția celei pe care ați apăsat-o. Închideți-l manual dacă doriți, dar atunci ce rost are să aveți un grup de file gol (doar ștergeți-l).
