O altă extensie Chrome pentru a salva ziua întâlnirii tale pe Google Meet
Din cauza pandemiei de COVID-19, mulți dintre noi fie lucrăm, fie învățăm de acasă. Google Meet a fost una dintre cele mai populare aplicații de teleconferință utilizate, parțial datorită caracteristicilor pe care le oferă și parțial datorită nivelului de securitate oferit de Google.
Dar aceștia nu sunt singurii factori în joc aici care au dus la popularitatea imensă pentru gigantul tehnologic. Poate că oamenii au venit pentru Google, dar mulți au rămas datorită extensiilor Google Meet Chrome disponibile în Magazinul web Chrome, care îmbunătățesc experiența Google Meet cu cea a multor alte aplicații precum Zoom, Microsoft Teams etc.
Și, deși Google a început să aducă funcții foarte solicitate, cum ar fi Vizualizare Tile, Modul de lumină scăzută, Anularea zgomotului etc., la Google Meet, mai este un drum lung de parcurs. Dar, între timp, există întotdeauna o extensie Chrome pentru a face treaba.
O astfel de extensie care vă va schimba experiența întâlnirii în Google Meet este „Tactiq Pins pentru Google Meet”. Tactiq vă transcrie întreaga întâlnire, astfel încât să vă concentrați pe a fi prezent la întâlnire în loc să luați note. Îl puteți folosi pentru întâlniri de birou sau studenții îl pot folosi pentru a transcrie prelegerile.
Accesați Magazinul web Chrome și căutați Tactiq sau deschideți extensia făcând clic aici. Apoi, faceți clic pe butonul „Adăugați la Chrome” pentru a instala extensia în browserul dvs. Chrome.
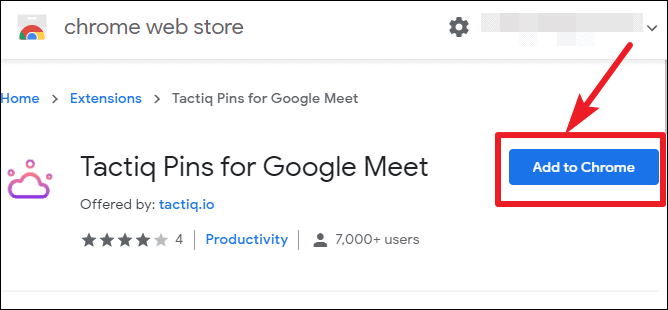
Pe ecran va apărea o casetă de dialog de confirmare. Faceți clic pe butonul „Adăugați extensie” pentru ao instala. Extensia se va instala și pictograma acesteia va apărea în partea dreaptă a barei de adrese.
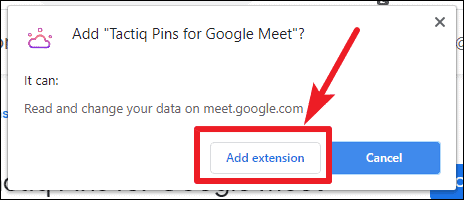
Acum, accesați meet.google.com. Pictograma pentru extensie va deveni activă. Faceți clic pe el și conectați-vă la contul dvs. Google pentru a utiliza extensia.
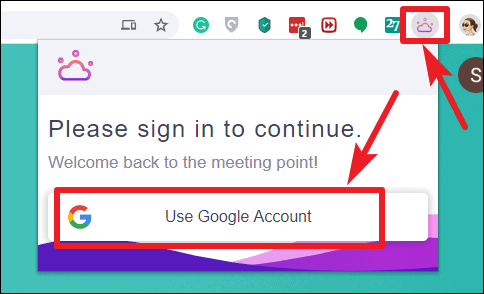
Alegeți contul dvs. Google și apoi permiteți-i să vă acceseze contul făcând clic pe „Permite”. Acum, va fi gata de utilizat în toate întâlnirile viitoare pe Google Meet.
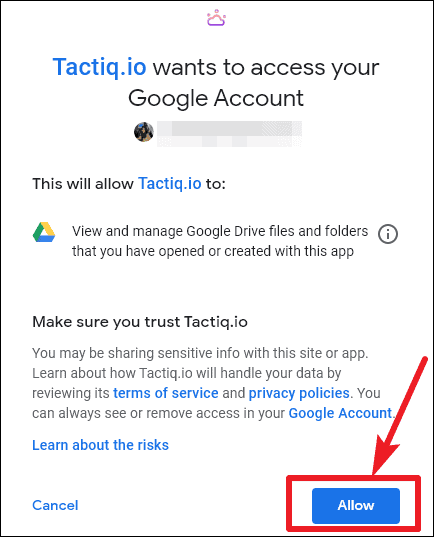
Cum să utilizați Tactiq pe Google Meet
Când vă înscrieți la o întâlnire pe Google Meet, fereastra de extensie va porni automat și va apărea pe ecranul întâlnirii. Poți ajusta poziția ferestrei oriunde pe ecran.
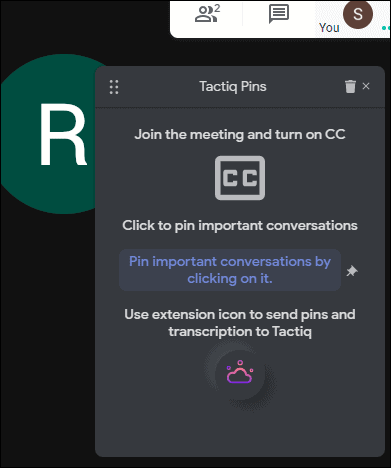
Faceți clic pe „Activați subtitrările” în colțul din dreapta jos al ecranului întâlnirii. Tactiq poate transcrie numai atunci când subtitrările sunt activate.
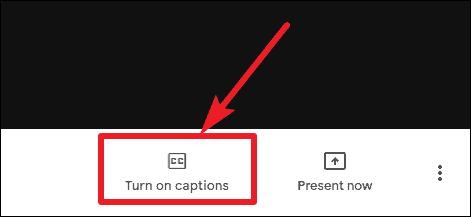
Tactiq va transcrie fiecare conversație și le veți putea vedea în fereastra de extensie. Faceți clic pe un bloc de conversație important pentru a-l fixa. Conversațiile fixate pot fi găsite cu ușurință în documentul de transcriere.
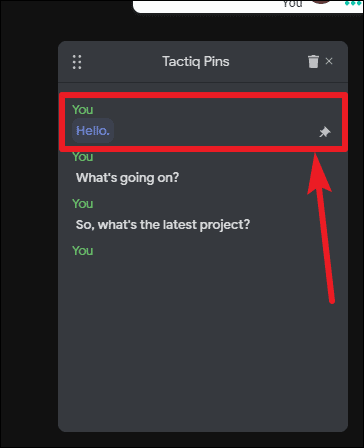
După întâlnire, puteți exporta transcrierea și o puteți salva în clipboard sau ca fișier text pe Google Drive sau întâlnirile Tactiqs. Puteți utiliza oricare dintre opțiuni. Faceți clic pe pictograma extensiei din bara de adrese pentru a exporta transcrierea. Va afișa „Transcriptul este gata”. Faceți clic pe opțiunea „Format de export” pentru a extinde meniul derulant și selectați opțiunea preferată.
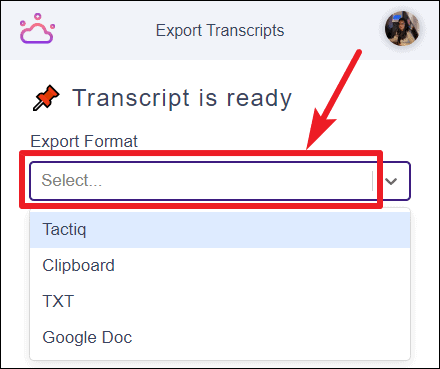
Personal, Google Doc ni s-a părut cea mai bună opțiune. Transcrierile vor fi salvate ca document Google în contul Google pe care l-ați folosit pentru a vă conecta la extensie.
Dar întâlnirile Tactiq este, de asemenea, un loc grozav pentru a vă stoca toate transcrierile într-un singur loc. Pentru a începe cu întâlnirile Tactiq, va trebui să vă conectați. Dacă nu l-ați folosit niciodată înainte, selectând „Tactiq” din meniul drop-down va afișa mesajul „Nu aveți niciun centru de întâlniri”. Faceți clic pe opțiunea „Creați” de sub ea.
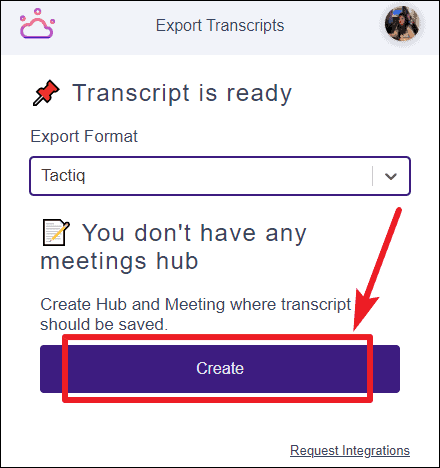
Vă va redirecționa către pagina de întâlniri Tactiq. Conectați-vă folosind contul dvs. Google, apoi faceți clic pe pictograma „+” pentru a crea un centru de întâlnire.
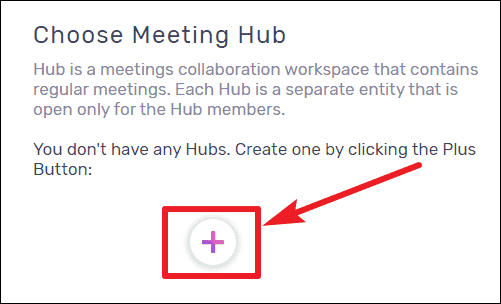
După ce l-ați creat, reveniți la Google Meet și exportați transcrierea în Tactiq Meetings.
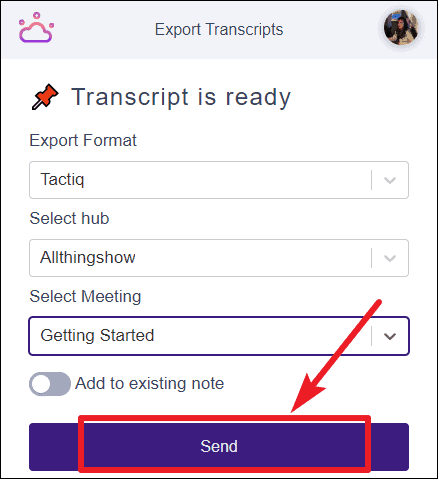
Toate transcrierile dvs. vor fi disponibile în hub-ul către care le trimiteți.
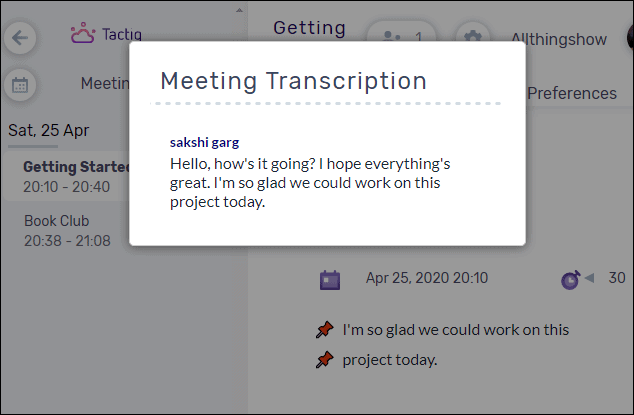
Tactiq Pins pentru Google Meet este o extensie Chrome intuitivă și strălucitoare pe care trebuie să o adăugați în browserul dvs. Chrome și să nu vă mai faceți griji să luați note în cadrul întâlnirii. În schimb, toată atenția dumneavoastră se poate concentra pe participarea la întâlnire.
