Adăugarea numerelor de pagină la documentele din Google Docs asigură claritate și este simplă și rapidă de adăugat.
Google Docs este unul dintre principalele procesoare de text disponibile pe piață și majoritatea utilizatorilor au trecut la el în ultimele zile. Acest lucru poate fi atribuit multitudinii de funcții disponibile pe platformă, ușurinței de acces și interfeței rapide și directe.
Google Docs are cele mai multe dintre funcțiile disponibile pe orice procesor de text, adăugarea numerelor de pagină este una dintre ele. Adăugarea unui număr de pagină într-un document asigură claritatea și, de asemenea, menține cititorii implicați, deoarece sunt conștienți de ce pagină se află. Un utilizator poate adăuga cu ușurință numere de pagină la un document în doar câteva clicuri.
Adăugarea numerelor de pagină în Google Docs
Pentru a adăuga numere de pagină, faceți clic pe „Inserați” în partea de sus.
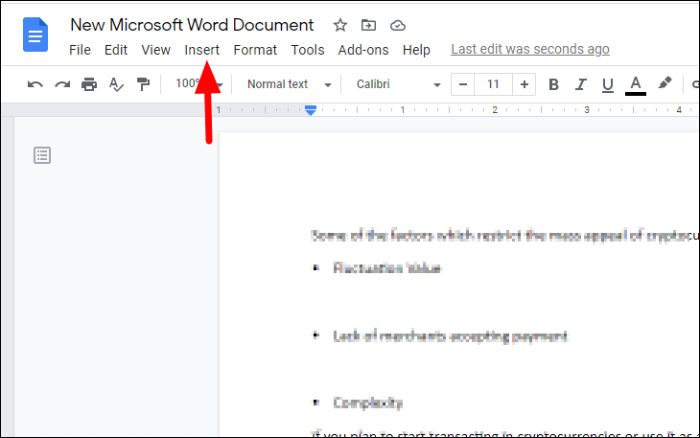
Apoi, selectați „Numere de pagină” din meniul derulant și apoi selectați una dintre cele patru opțiuni pentru a adăuga numere de pagină. Mai mult, puteți face clic pe „Mai multe opțiuni” pentru a personaliza funcția.
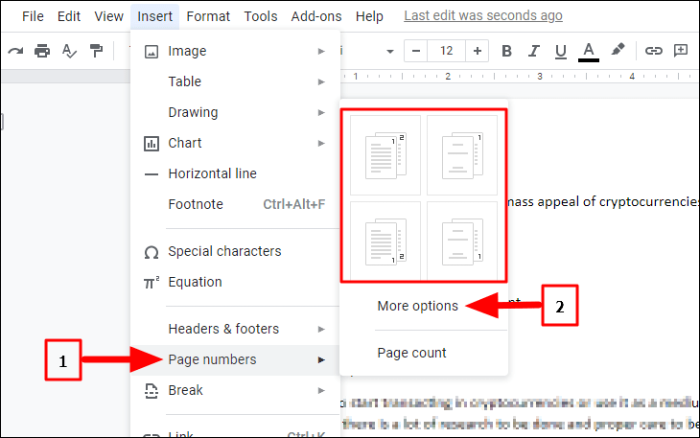
După ce faceți clic pe „Mai multe opțiuni”, se va deschide caseta de dialog „Numere de pagină”. În secțiunea „Poziție”, selectați dacă doriți ca numerele paginii să apară în partea de sus sau de jos. Dacă selectați „Header”, numărul paginii apare în partea de sus, în timp ce acesta apare în partea de jos în cazul „Footer”.
În continuare, aveți opțiunea de a menționa numărul paginii pe prima pagină a documentului. Dacă prima pagină este pagina de titlu, ați dori să începeți să o numerotați începând cu a doua pagină, prin urmare, debifați caseta de selectare.
Selectați numărul cu care doriți să începeți când menționați numerele paginii sub „Numerotare”. După ce ați terminat de personalizat, faceți clic pe „Aplicați” în partea de jos.
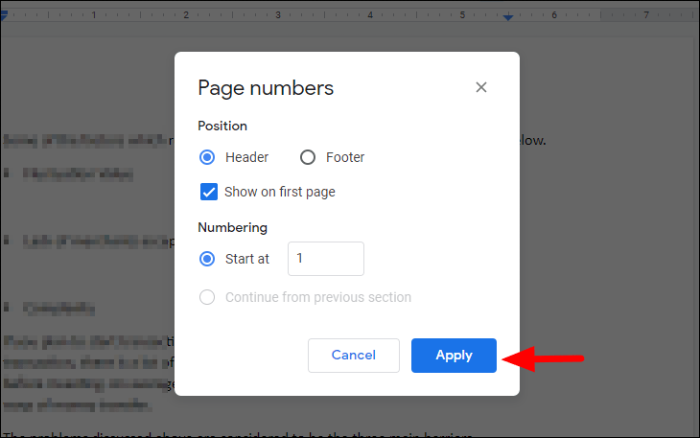
Cu opțiunile selectate în exemplul de mai sus, numărul paginii începe cu prima pagină și este menționat în partea de sus.
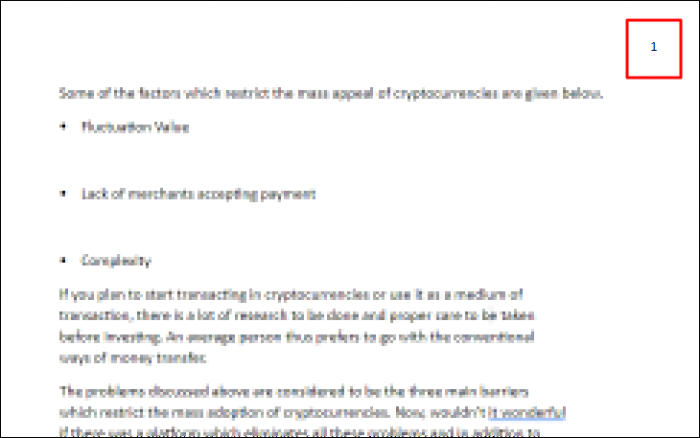
Schimbarea alinierii
Google Docs adaugă în mod implicit numere de pagină în partea din dreapta sus a documentului, care pot fi editate cu ușurință, iar numărul paginii poate fi mutat pe pagină. Pentru a schimba poziția numărului paginii, evidențiați-l și apoi faceți clic pe „Aliniere” din bara de instrumente din partea de sus. Apoi, selectați o aliniere dintre cele patru opțiuni. Alinierea curentă a numărului paginii de aliniere este evidențiată în albastru.
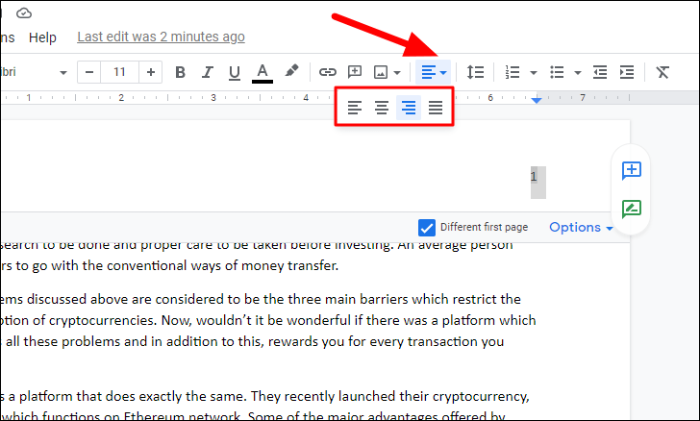
În cazul de mai sus, am selectat alinierea din stânga, astfel numărul paginii s-a mutat în colțul din stânga sus al paginii. De asemenea, îl puteți muta în partea de jos selectând opțiunea „Footer” în loc de „Header” și apoi schimbând alinierea în consecință.
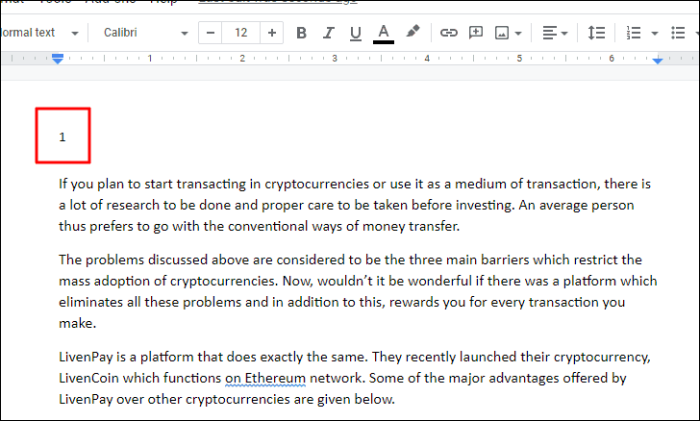
Se elimină numărul paginii
Pentru a elimina un număr de pagină din document, evidențiați-l și faceți clic pe „Opțiuni” chiar sub acesta. Apoi, faceți clic pe „Eliminați anteturile” din meniul derulant, așa cum este cazul aici. În cazul în care ați adăugat un număr de pagină în partea de jos, opțiunea s-ar schimba în „Eliminați subsolul”.
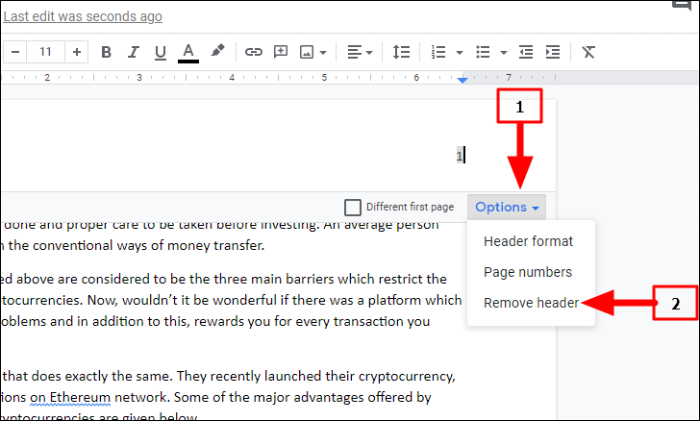
În mod similar, puteți adăuga numere de pagină la mai multe documente folosind această funcție și economisiți mult timp. În absența funcției „Numărul paginii”, ar trebui să le introduceți manual, ceea ce este o sarcină obositoare și greoaie.
