Google Meet, un serviciu de comunicare video de la Google, este una dintre cele mai utilizate platforme. Are o bază vastă de utilizatori, de la profesioniști care lucrează la studenți până la o casnică.
Google Meet a fost lansat inițial în 2017 ca înlocuitor pentru Hangouts împreună cu Google Chat. Încă de la lansare, baza sa de utilizatori a crescut. Multe corporații folosesc și Google Meet pentru conferințe video.
Să presupunem că tocmai v-ați alăturat unei întâlniri pe Google Meet și microfonul nu funcționează. Ar putea avea implicații grave, în funcție de tipul de întâlnire la care faci parte. Prin urmare, trebuie să știți cum să deblocați un microfon în Google Meet.
Deblocarea microfonului în Google Meet
Înainte de a continua cu secțiunea de deblocare a microfonului, ar trebui să înțelegeți cum să creați o întâlnire nouă sau să vă alăturați una.
Primul lucru de făcut este să deschideți Google Meet. Dacă doriți să creați o întâlnire nouă, faceți clic pe „Întâlnire nouă” sau dacă aveți un link sau un cod pentru a vă alătura uneia, introduceți-l în spațiul oferit.
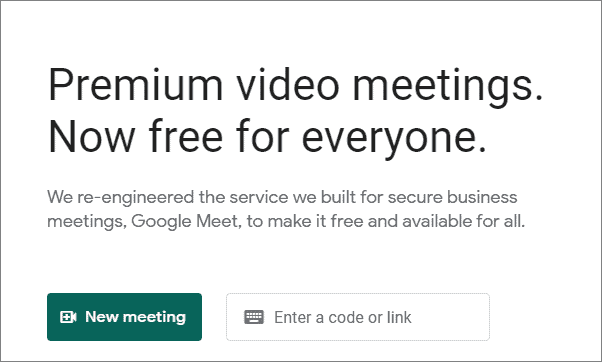
Dacă ați început o nouă întâlnire, puteți adăuga alte persoane folosind id-ul lor de e-mail sau le puteți partaja linkul întâlnirii.
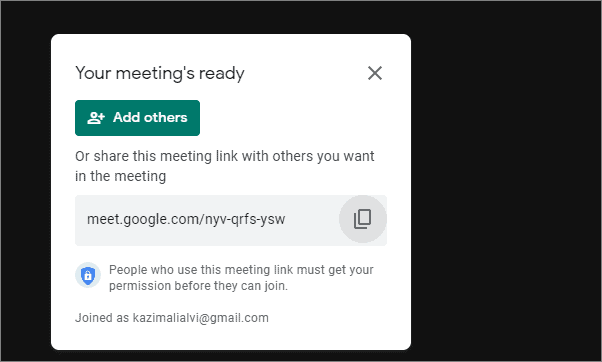
euîn cazul în care microfonul nu funcționează într-o întâlnire, acest lucru ar putea fi probabil pentru că nu ați dat permisiunea. Când accesați Google Meet pentru prima dată, veți fi întrebat dacă doriți să îi permiteți să vă folosească microfonul și camera. Dacă nu ați primit notificarea, puteți debloca oricând microfonul și camera.
Faceți clic pe semnul camerei chiar în spatele opțiunii „Marcați această filă”.
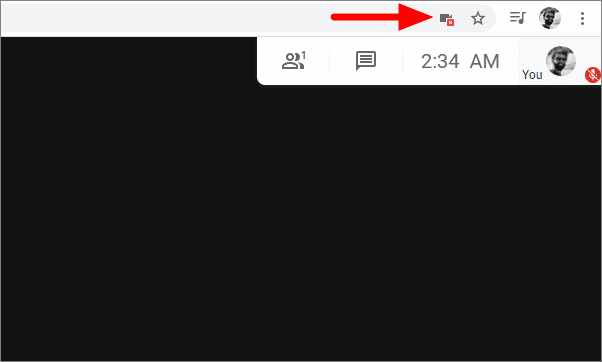
Acum selectați prima opțiune, care permite accesul la cameră și microfon, apoi faceți clic pe „Terminat” în partea de jos.
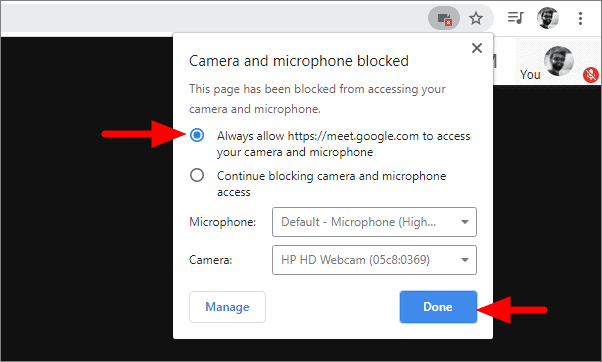
Acest lucru va permite Google Meet să utilizeze atât camera dvs., cât și microfonul.
Dacă doriți să permiteți accesul numai la microfon, faceți clic pe semnul de blocare de lângă butonul de reîmprospătare. Faceți clic pe caseta din fața Microfonului, selectați „Permite” din meniul derulant, apoi faceți clic pe semnul încrucișat.
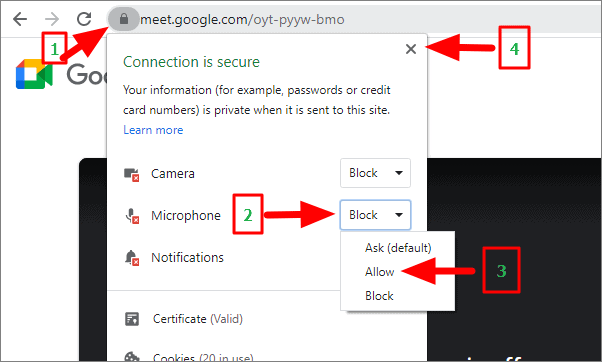
După ce faceți clic pe cruce, vi se va cere să reîncărcați pagina pentru a aplica modificările. Faceți clic pe „Reîncărcare”.
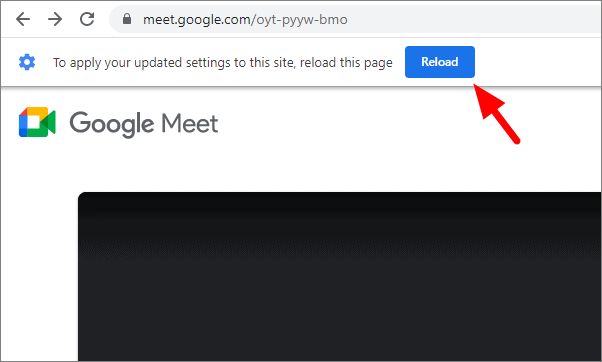
Urmând pașii simpli de mai sus, ar trebui să puteți debloca microfonul în Google Meet în browser.
