Utilizați în mod convenabil aplicația de calculator pentru Windows 11 independent de tema sistemului, cu noi opțiuni de setare a temei Light și Dark specifice aplicației.
Microsoft oferă modul „întunecat” pentru mai multe aplicații încorporate pe Windows 11. Aceste aplicații au fost reproiectate pentru o experiență mai bună, inclusiv „Calculatorul”. Mulți dintre noi preferă să aibă text pe fundal întunecat pentru o lizibilitate îmbunătățită și pentru a reduce tensiunea asupra ochilor. Și are un efect pozitiv dacă lucrezi ore lungi la un loc.
Există două moduri în care puteți activa „Modul întunecat” pe Windows 11 pentru aplicația calculatorului, fie prin setările încorporate ale Calculatorului, fie prin schimbarea temei Windows în modul „Întunecat”. Prima abordare schimbă tema în întuneric doar pentru aplicația calculatorului, în timp ce în cazul celei de-a doua, tema este schimbată în întregul sistem. Vă vom prezenta ambele metode.
Activați modul întunecat prin Setările aplicației Calculator
Pentru a activa modul „Întunecat” prin setările aplicației Calculator, apăsați pe WINDOWS + S pentru a lansa meniul „Căutare”, introduceți „Calculator” în câmpul de text și faceți clic pe rezultatul căutării relevante pentru a lansa aplicația.

În „Calculator” faceți clic pe pictograma „Deschideți navigare”, care seamănă cu o pictogramă de hamburger, în colțul din stânga sus,
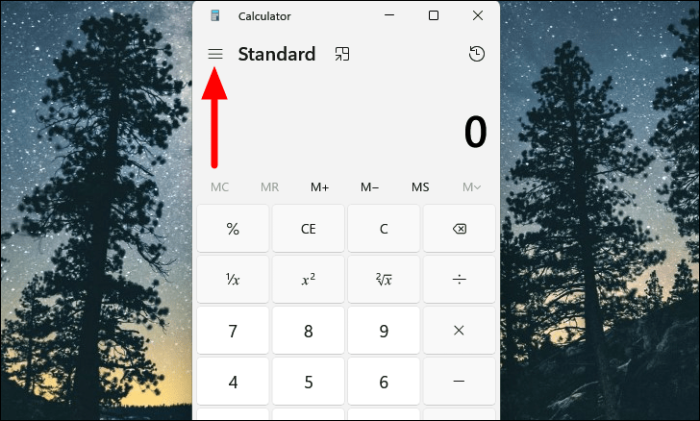
Apoi, selectați „Setări” din lista de opțiuni care apar. Setările vor fi listate în partea de jos.
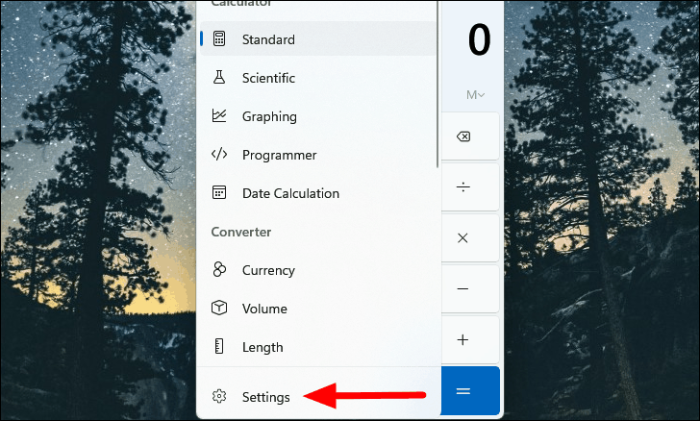
Veți găsi acum meniul drop-down „Tema aplicației” sub secțiunea „Aspect”. Faceți clic pe meniul drop-down.
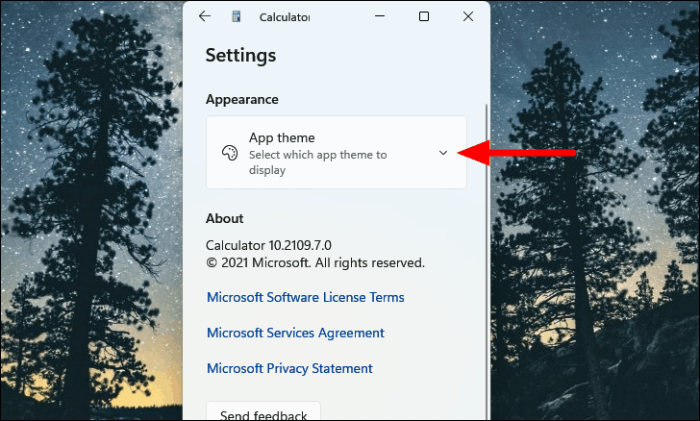
Veți descoperi că opțiunea „Utilizați setările de sistem” va fi selectată în mod implicit, ceea ce înseamnă pur și simplu că Calculatorul va onora tema setată pentru Windows. Acum, selectați opțiunea „Întunecat” și veți observa că tema aplicației „Calculator” se schimbă instantaneu în „Întunecată”.
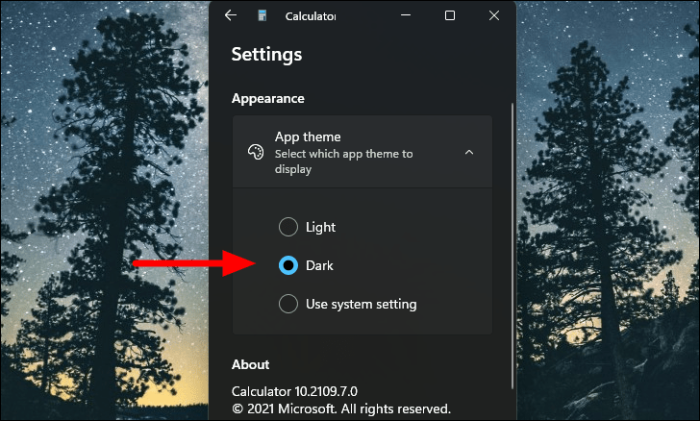
Activați modul întunecat prin Setări de personalizare
După cum ați observat mai devreme, setarea implicită „Tema aplicației” din Calculator este setată la „Utilizați setările de sistem”. Prin urmare, dacă alegeți tema „întunecată” pentru Windows, modificările se vor reflecta și în aplicația „Calculator”. Această metodă ar fi utilă dacă preferați modul „Întunecat” și ați dori ca celelalte aplicații și elemente să se adapteze la acesta.
Pentru a activa Modul întunecat în aplicația Calculator prin Setări, faceți clic dreapta pe pictograma „Start” din bara de activități sau apăsați pe WINDOWS + X pentru a lansa meniul Acces rapid și selectați „Setări” din lista de opțiuni. Alternativ, puteți apăsa WINDOWS + I pentru a lansa direct aplicația „Setări”.
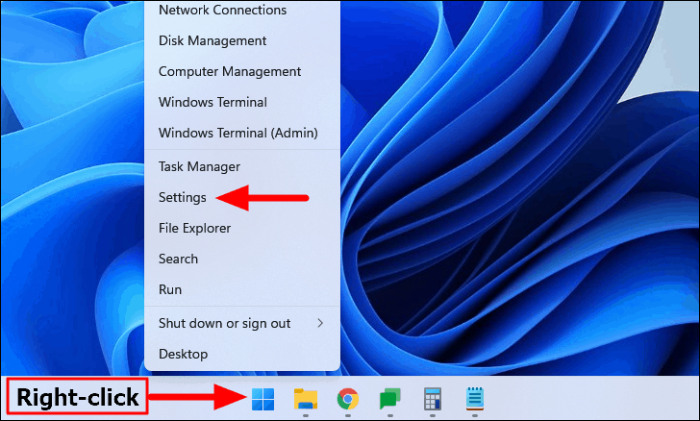
În Setări, veți găsi mai multe file listate în stânga, selectați „Personalizare”.
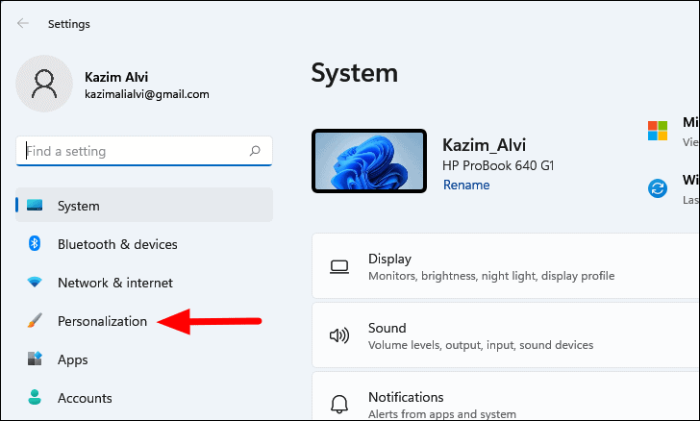
Apoi, selectați „Culori” din dreapta.
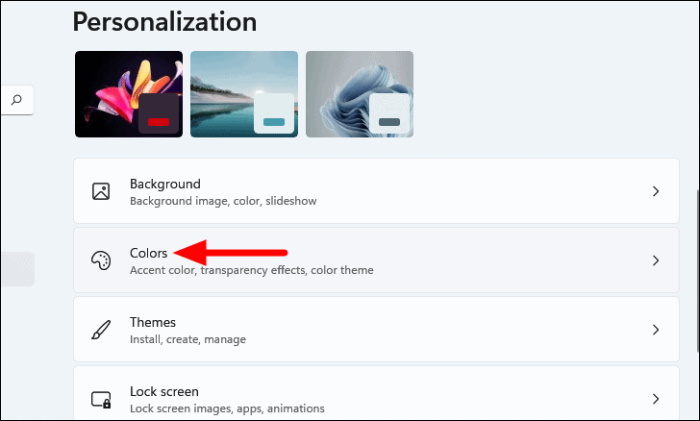
Apoi, faceți clic pe meniul derulant de lângă opțiunea „Alegeți modul”.
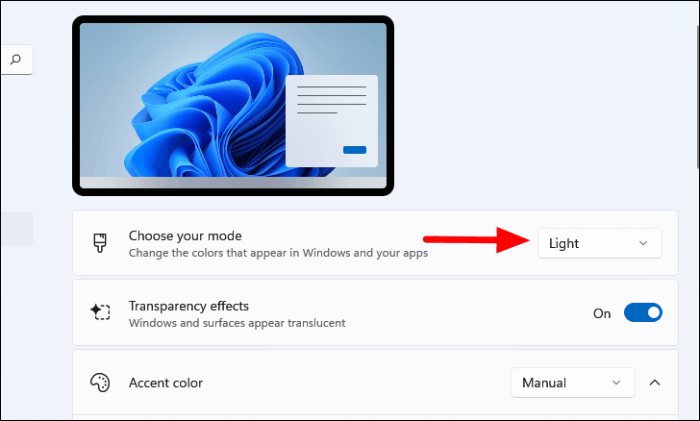
Veți găsi acum trei opțiuni listate aici, „Light” care este selectat implicit, „Dark” pe care îl vom selecta și „Custom” care vă permite să setați diferite moduri pentru elementele și aplicațiile Windows. Aici, atât „Întunecat”, cât și „Personalizat”, ar fi potrivite, dar, deoarece intenționăm ca modificările să se aplice în întregul sistem, am alege prima.
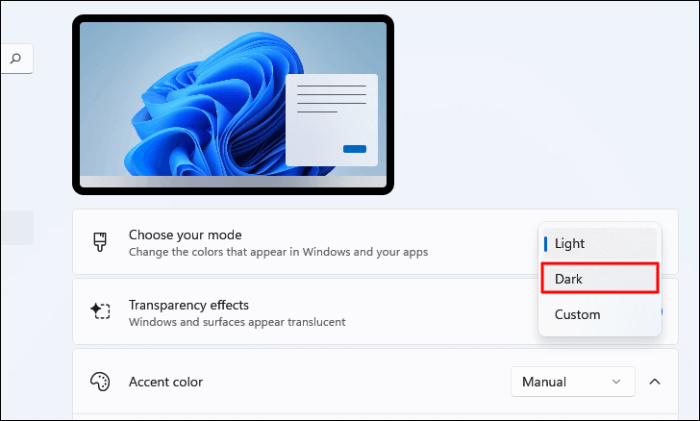
Lansați aplicația „Calculator”, așa cum sa discutat mai devreme, iar tema sa va fi schimbată împreună cu celelalte aplicații și elemente Windows.
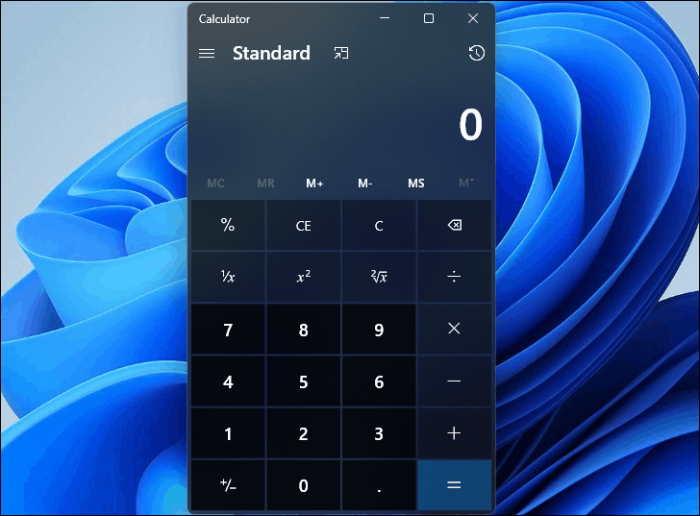
Acum că știți cum să activați modul „Întunecat” pentru aplicația calculatorului, puteți să vă luați rămas bun de la oboseala constantă a ochilor și să vă concentrați pe munca depusă.
